<IT情報・オンラインツール編> IT情報TOPヘ
ZoomのTips
(2020年09月19日)![]()
オンラインツール Zoomは、2人なら何時間でも無料で使えます。メニューと操作の分かりやすさは、使う上で迷うことはありません。かつ、情報の伝送量(Mbps)を抑えているようで、画像も乱れることなくきれいに映ります。これらはSkypeに比べてZoom
に分があるようです。
Zoomのコンセプトは会議(ミーティング)用に作られていることです。言い換えれば、ホストとゲスト、あるいは先生と生徒、というように立場によって明確に操作方法が異なります。一方、Skypeにはホストやゲストという区別はなく、メニューも操作方法は全員全く同じです。
今回はこんな本質的な違いなども含めて、「ZoomのTips」をまとめてみました。今後も便利な「Tips」が見つかれば、順次追記していくことにします。ちなみに、「Tips」とは PCやスマホなどをうまく使いこなすための、ちょっとしたこつやテクニックの意です。
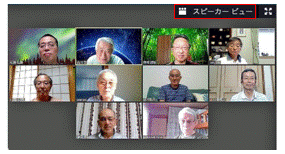 Zoom 映像の表示方法には、ギャラリービューとスピーカービューの2つがあり、右図はZoomミーティングの一場面です。右上方に「スピーカービュー」のボタンがありますが、映像は参加者全員が表示される「ギャラリービュー」になっています。
Zoom 映像の表示方法には、ギャラリービューとスピーカービューの2つがあり、右図はZoomミーティングの一場面です。右上方に「スピーカービュー」のボタンがありますが、映像は参加者全員が表示される「ギャラリービュー」になっています。ここで「スピーカービュー」ボタンを押すとボタンは「ギャラリービュー」に変わり、映像は発言者が大きく表示されて、他者は上方に小さく表示される「スピーカービュー」になります。
画面右上のボタンは押すごとに、「スピーカービュー」→「ギャラリービュー」→「スピーカービュー」・・・のように変化するトグル表示になっています。このボタンを押すと、ボタンに記述されている映像表示に変わるという意味です。ボタン表示と映像表示が一致していないことに注意してください。
<参加者の名前を非表示にする>
Zoomではビデオ参加者の「名前」は、デフォルトで常に表示するようになっています。画面をキャプチャすると、当然ですが名前も一緒に撮影してしまいます。
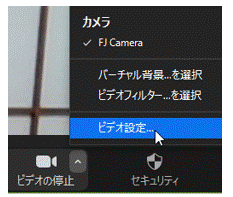 ところで、Zoom画面をキャプチャしてホームページやブログに載せるとき、個人情報の絡みで名前表示をなくしたいときがあります。
ところで、Zoom画面をキャプチャしてホームページやブログに載せるとき、個人情報の絡みで名前表示をなくしたいときがあります。そんなとき、画面をキャプチャするときだけでも、参加者の名前を非表示に設定することができます。右図 Zoomメニューの「ビデオの停止」ボタン右の「∧」マーク~「ビデオ設定」をクリックします。下図「設定」画面が出るので「ビデオ」を選択します。ここで「ビデオに参加者の名前を常に表示します」のチェックをはずします。
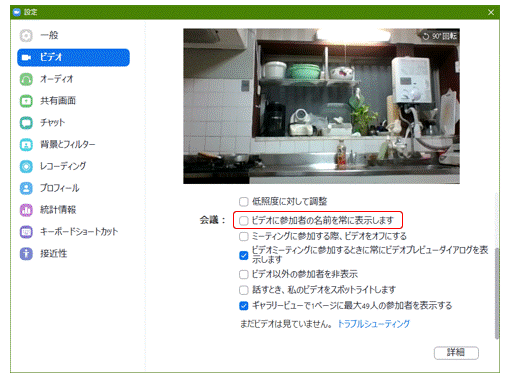
<ミーティングの録画>
Zoomではミーティングの内容を簡単な操作で録画できます。録画の操作は簡単です。ミーティング中にZoomメニューの「レコーディング」をクリックすると録画が始まります。
録画を修了するには「■」をクリックします。また、録画は一時停止してから再度開始することも可能です。
録画の保存場所は有料版はローカル(PCの記録領域)とクラウドの2つがあり、無料版はローカルに保存されます。
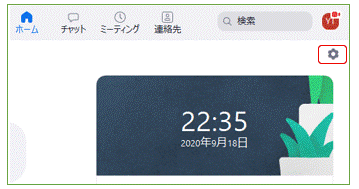 ローカルの保存場所の確認や指定の変更は次によります。Zoomトップ画面の右上、右図「設定」(歯車マーク)ボタンを押すと、下図「設定」画面が現れます。
ローカルの保存場所の確認や指定の変更は次によります。Zoomトップ画面の右上、右図「設定」(歯車マーク)ボタンを押すと、下図「設定」画面が現れます。ここで「レコーディング」を選択すると、「ローカル録音」に保存場所が示されています。「開く」から保存しているフォルダを開けます。「変更」からローカル記録の保存場所を変更できます。
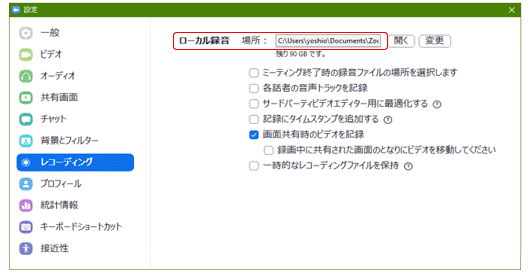
<プロファイルの変更>
Zoomに登録している名前や写真、サインインのメールアドレスやパスワードなどを、確認したリ変更することができます。ちなみに、プロファイルのスペルは「profile」で、一般には「プロフィール」と呼ぶことが多いですが、デジタルの世界では「プロファイル」といいます。
個人のプロファイル(https://zoom.us/profile)のページを表示して、各項目の右端にある「編集」から変更や追加などができます。一例ですが、大阪太郎さんが Zoomの表示では、「太郎大阪」と欧米流になっていることがあります。「名」を大阪、「姓」太郎にすると、表示は日本流に大阪太郎となります。
<ブレークアウトルーム>
ブレークアウトルーム(ブレークアウトセッション)は大人数の会議の際に、参加者を少人数のグループに分けるもので、ホストだけが使用できる機能です。ただ、無料版ではブレークアウトルームの機能はデフォルトで「オフ」になっています。
無料版のZoomでブレークアウトルームを可能にする設定をしましょう。
1.マイページ(https://zoom.us/profile/setting)に、自「ID/PW」でログインする
2.下図が現れるので、「設定」を選択して「ミーティング」タブをクリックする
3.下方にスクロールして「ブレイクアウトルーム」を「オン」にする
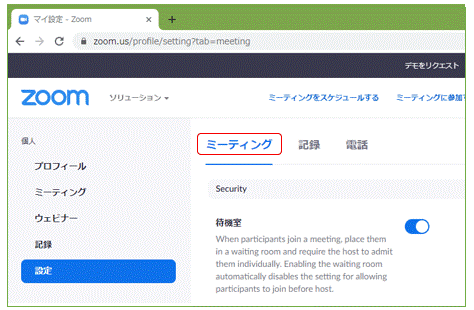
以上でブレークアウトルームを利用する準備はできましたので、次は参加者をブレークアウトルームへグループ分けをします。下図Zoomメニューの「ブレークアウトセッション」ボタンを押します。
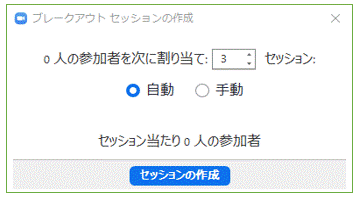 右図「ブレークアウトセッションの作成」画面が表示されます。参加者をセッションに割り当てる方法は、「自動」と「手動」の2つがあります。右図で必要なセッション数の設定、自動or手動かを選択して、「セッションの作成」ボタンを押します。
右図「ブレークアウトセッションの作成」画面が表示されます。参加者をセッションに割り当てる方法は、「自動」と「手動」の2つがあります。右図で必要なセッション数の設定、自動or手動かを選択して、「セッションの作成」ボタンを押します。下図「ブレークアウトセッション」画面が表示されます。各セッション(グループ)の右端の「割り当て」をクリックして、「自動」または「手動」で参加者を各セッションに割り当てます。割り当てができたら「すべてのセッションを開始」ボタンを押します。以上でブレークアウトセッションが開始します。
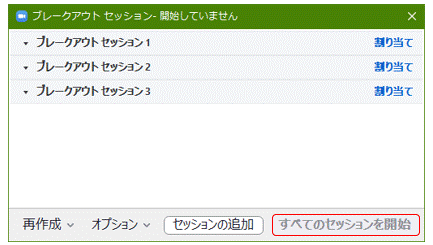
このブレークアウトセッションは本来の目的である分割ミーティングの他に、グループごとの「PrintScreen」による写真撮影、オンライン飲み会での席の移動など・・・いろんな用途に利用されているようです。
(注)上記は小規模なミーティングで会議の開始後にグループ分けする方法を述べましたが、会議が始まるに前にグループ分けをしておくこともできます。大規模なミーティングでは前以てグループ分けしておくことがお奨めのようです。
<Zoomアカウントの削除>
何らかの理由でZoom のアカウントを削除する場合の話です。そのときはアカウントページ(https://zoom.us/account)をクリックして、まず「メールアドレス」と「パスワード」を入力します。下図で「アカウント管理」~「アカウントプロフィール」とたどり、「アカウントを終了する」をクリックします。
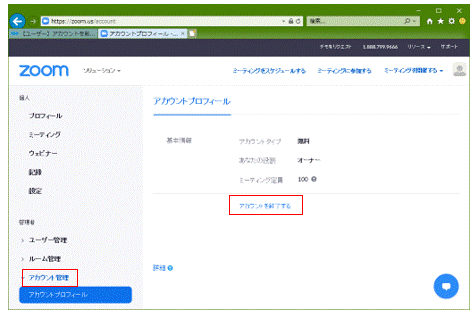
<「PrintScreen」で画面をキャプチャ>
Windowsには元々PC画面をキャプチャする「PrintScreen」という機能を備えています。Zoomでは独自の録画機能持っていますが、オンラインではこの「PrintScreen」機能を併用すると、記録の多様化が図れます。Zoomと直接の関りはありませんが、少し触れておきます。
ディスプレイ画面を画像としてキャプチャするときは、「PrintScreen」キー(刻印はPrtSc)を使います。ディスプレイ全体のキャプチャは単に「PrintScreen」キーのみを押します。アクティブなファイルのみをキャプチャするときは「Alt+PrintScreen」キーを押します。
この方法でキャプチャした画像は、メモリの一部を利用しているクリップボードに保存されるので、電源OFFでデータがなくなります。かつ、キャプチャ回数が増えると容量が大きくなり、本来のメモリとしての働きに負担をかけてしまいます。
こんなときは、「Windows」キー+「PrintScreen」キーを使いましょう。この操作は古くから存在するようで、キャプチャした画像は Windowsの「ピクチャ」フォルダ内の「スクリーンショット」フォルダに「png」形式のファイルとして保存されます。かつ、保存場所は HDD(またはSSD)ですから、キャプチャ画像の容量は多くても構わないし、電源がOFFになってもデータがなくなることもありません。
なお、「Fn+Windows+PrintScreen」キーという操作は、左手2本で「Fn」と「Windows」キーを押しながら、右手1本で「PrintScreen」キーをポンと瞬時に押します。