<IT情報・Windows一般編> IT情報TOPヘ
クリップボードの仕組みと進化
(2020年09月08日)![]()
複数のアプリをマルチウィンドウで同時実行できるWindowsの大きなメリットの1つは、あるアプリで作業中のデータを、簡単に別のアプリに持っていけることでしょう。その最も簡単な方法は、クリップボードを利用したデータの「コピー&ペースト」の活用です。ただ、このクリップボードは最新のデータ 1つしか保存できませんでした。
ところで、Windows 10 October 2018 Update(バージョン1809)で、クリップボードに「履歴」の機能が実装されました。数回に亘るコピーデータをクリップボードに区別して保存することが可能になったのです。その「履歴」を呼び出すことで、過去に保存したデータを選択して貼り付けることができるようになりました。
このページは古い「クリップボードの仕組み(2005年11月12日)」のページに、この履歴機能の説明を追記し改定したものです。
<クリップボードの仕組み>
クリップボードとは 文字列や画像を「コピー」または「切り取り(カット)」の操作をしたときに、これらのデータを一時的に保存するメモリ上の一領域のことです。コピーや切り取りを行なったとき対象となるデータをここに一時的に保存して、その後に任意の場所に貼り付け(ペースト)」する仕組みです。いわゆる「コピー&ペースト(コピペと略称します)」の機能です。
データがアプリからクリップボードにコピーされるとき、複数の形式でデータがコピーされます。例えば、Wordで文書の一部を選択してコピーを実行すると、文字情報(太字や斜体、フォントの種類、文字サイズなど)を含むWordネイティブのデータに加え、テキストのみのデータやビットマップデータまで、複数の形式でデータがクリップボードへ転送されます。
そして、Wordでデータをペーストしたときにはすべての情報を含むWordネイティブ形式のデータが、テキストしか扱えないメモ帳などのエディタでペーストしたときにはテキスト形式のデータが、画像ソフトでペーストしたときにはビットマップデータがクリップボードから転送されます。
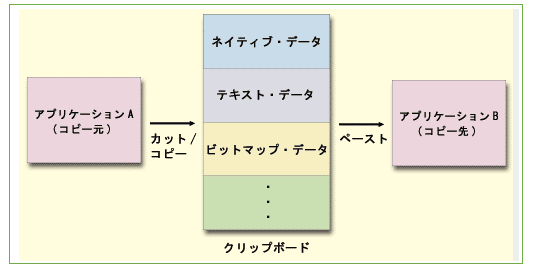
このようにクリップボードにデータを転送するアプリは、自己の持つデータ情報をできるだけ多くクリップボードへ転送します。一方、データを受け取るアプリ側では、現在クリップボードにあるデータ情報のうち、自分が処理可能なものをクリップボードから取り出します。
一度クリップボードに登録されたデータは、他のデータが入ってくるまで保存されたままですから、同じデータを別の場所に何度でもペーストが可能です。逆にいえば、新しいデータが転送されると以前のデータは消去されてしまいます。
<クリップボードに履歴機能を追加>
こんな従来のクリップボードに新しく履歴の機能が実装されましたが、デフォルトでは無効になっていますので、まずこの機能を有効にしましょう。「スタート」ボタン~「設定」~「システム」から、下図で「クリップボード」をクリックし、右ペインの「クリップボードの履歴」を「オン」にします。
もちろん、この履歴機能を追加しても従来のクリップボードの基本機能「コピー&ペースト」には何らの影響も与えません。今までと同じように使うことができます。
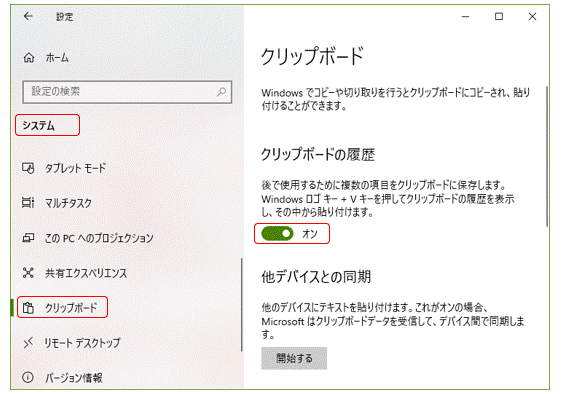
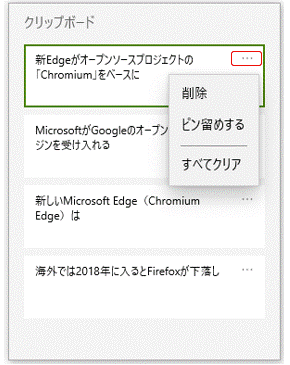 ここでWordなどのアプリ上で「Windows」キー+「V」キーを押すと、「クリップボード」の情報が表示されます。例えば、右図のように「Ctrl+C」などでコピーしたデータが、過去のものも含めて表示されます。右図では4つのデータがありますが、この中から貼り付けたいデータをクリックするだけです。
ここでWordなどのアプリ上で「Windows」キー+「V」キーを押すと、「クリップボード」の情報が表示されます。例えば、右図のように「Ctrl+C」などでコピーしたデータが、過去のものも含めて表示されます。右図では4つのデータがありますが、この中から貼り付けたいデータをクリックするだけです。
また、右図で赤枠で示した「3点マーク」をクリックすると、「削除」「ピン留めする」「すべてクリアする」のいずれかを選択できます。「削除」はそのデータを削除、「ピン留めする」は削除できないようにし、「すべてクリア」はピン留めしたデータ以外をすべて削除します。
クリップボードはメモリの一部を利用していますから、一般にシャットダウンや再起動で保存データは消えてしまいますが、ピン留めしておくとそのデータは消えません。
<ペーストするときの注意>
以上の操作で、ペースト(貼り付け)するときには、ちょっとした注意が必要です。それはペースト操作には、普通の「貼り付け」と「形式を選択して貼り付け」の2つがあることです。
例えば、Webページの文章をWordに取り込む場合、一般的な「コピー」~「貼り付け」操作を行うと、Webページのテキスト情報に加え、HTMLの書式情報をもコピーして、その処理に手を焼くことになります。そこで、Webページ上では通常の「コピー」操作をして、Word上では「編集」~「形式を選択して貼り付け」~
表示されたダイアログで「テキスト」をクリックします。こうすることで、テキスト情報のみをWordに貼り付けることができます。
これはWordがテキストの処理はもちろん、画像や表組み、HTMLの書式情報なども処理することができるためで、クリップボードに登録されたHTMLの書式情報も取り込むことから起きる、ちょっと厄介な事象です。
<画面キャプチャは「PrintScreen」>
ディスプレイ画面を画像としてキャプチャするときは、「PrintScreen」キー(刻印はPrtSc)を使います。ディスプレイ全体のキャプチャは単に「PrintScreen」キーのみを押します。アクティブなファイルのみをキャプチャするときは「Alt+PrintScreen」キーを押します。
この方法でキャプチャした画像は、メモリの一部を利用しているクリップボードに保存されるので、電源OFFでデータがなくなります。かつ、キャプチャ回数が増えると容量が大きくなり、本来のメモリとしての働きに負担をかけてしまいます。
こんなときは、「Windows」キー+「PrintScreen」キーを使いましょう。この操作は古くから存在するようで、キャプチャした画像は Windowsの「ピクチャ」フォルダ内の「スクリーンショット」フォルダに「png」形式のファイルとして保存されます。かつ、保存場所は HDD(またはSSD)ですから、キャプチャ画像の容量は多くても構わないし、電源がOFFになってもデータがなくなることもありません。
なお、「Fn+Windows+PrintScreen」キーという操作は、左手2本で「Fn」と「Windows」キーを押しながら、右手1本で「PrintScreen」キーをポンと瞬時に押します。