<IT情報・デバイス間データ共有編> IT情報TOPヘ
スマホで撮った写真を直にPCで扱う
(2024年09月20日 ) 近ごろは多くの皆さんが写真を撮るのによくスマホを使っています。この写真を PCに取り込むのに古くは USBケーブルを使いましたが、今ではこんな物理的な手段を使わない便利な方法があります。写真をクラウド(雲)におく「Googleフォト」です。このGoogleフォトは
PCで使うこともできますし、Androidスマホには標準で搭載されています。
Googleフォトは写真や動画をクラウドで管理する無料のストレージサービスです。パソコン・タブレット・スマホなど複数のデバイスに対応しているので、いろんな機器で撮影した写真を一元的に保存して管理することができます。
クラウドへのバックアップ(保存)機能の使いやすさも、Googleフォトの大きな特長の一つです。家のWi-Fi 環境でスマホをONにすれば、屋外でスマホに撮りためた写真は直ちにクラウドにバックアップされます。このクラウドは同じアカウントでログイン中のすべてのデバイスから個別にアクセスできます。
Androidスマホで「Googleフォト」を使って写真を見ている人は、スマホの内部ストレージに保存された写真を見ていると思っているのではないでしょうか。スマホで撮った写真は内部ストレージから、Wi-Fiの環境ではクラウドにバックアップ(保存)されるので、スマホやPCの「Googleフォト」のアプリで見るのはクラウドにある同じ写真なのです。
ただ、スマホで撮った写真は直ちにクラウドに保存されるわけではありません。保存先はそのときの通信環境によって異なります。モバイル通信の環境で撮った写真は、通信量を考慮して自スマホの内部ストレージに保存します。そして家のWi-Fi 環境でスマホの電源をONしたとき、撮りためた写真は直にクラウドにバックアップされます。
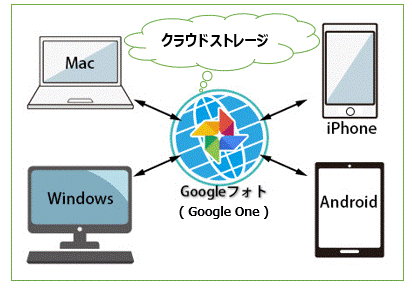 右図は「Googleフォト」のイメージ図で、中央にある「Googleフォト」がクラウドのストレージです。このGoogleフォトに4つのデバイスが
同じアカウントでログイン したとします。この状態はスマホのGoogleフォトから見ても、 PCのGoogleフォトから見てもまったく同じで、どこからでも自由に扱うことができます。
右図は「Googleフォト」のイメージ図で、中央にある「Googleフォト」がクラウドのストレージです。このGoogleフォトに4つのデバイスが
同じアカウントでログイン したとします。この状態はスマホのGoogleフォトから見ても、 PCのGoogleフォトから見てもまったく同じで、どこからでも自由に扱うことができます。<スマホの Googleフォトの基本設定>
Androidスマホを新しく買うとGoogleフォトには既定の設定がされていて、すぐ使える状態になっています。Googleフォトの概要がイメージできたところで、その「自動バックアップ」について説明します。
◇自動バックアップは既定の設定
下図左はスマホのGoogleフォトのトップ画面でここからいろんな設定ができます。トップ画面右方のプロファイルをタップすると、下図中央のメニュー画面になるので「フォトの設定」をタップします。次に、下図右の「設定」画面で「バックアップ」をタップして、表示される「バックアップ」画面で
バックアップのスイッチをONやOFFにできます。
このバックアップの設定は 既定で「ON」になっています。Wi-Fi 環境でスマホの電源をONしたとき、スマホの内部ストレージに保存されている写真や動画があれば、直にクラウドのストレージへバックアップを始めます。また、「バックアップにモバイル通信は使用しない」とあり、これはバックアップは
Wi-Fi 環境でのみで働くということです。

スマホのGoogleフォトで見る写真などは、その内容ごとにフォルダに分けてバックアップされます。上図左の「ライブラリ」をタップして下図「デバイス内の写真」で、スマホ内にあるフォルダが一覧表示されます。「カメラ・Screenshots・LINE」は既定でバックアップはON、「Download」はOFFになっていることが分かります。多くの人が 「LINE」で写真をやり取りしていますが、そのLINEの写真も PCのGoogleフォトで扱うことができることに注目してください。

<スマホやデジカメの写真をPCで扱う>
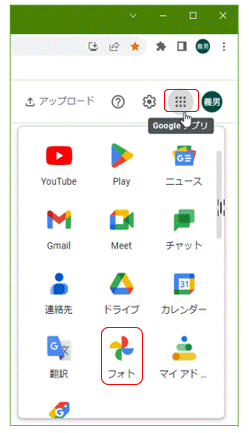 Googleフォトのアプリは、Androidスマホには標準で搭載されていますが、WindowsのPCでは Googleのブラウザ「Chrome」から使うと便利です。Chrome
のダウンロードとインストールして、スマホと同じGoogleアカウントでログインしてください。右図は Google Chromeのトップ画面(https://www.google.com/)の一部です。
Googleフォトのアプリは、Androidスマホには標準で搭載されていますが、WindowsのPCでは Googleのブラウザ「Chrome」から使うと便利です。Chrome
のダウンロードとインストールして、スマホと同じGoogleアカウントでログインしてください。右図は Google Chromeのトップ画面(https://www.google.com/)の一部です。この画面の赤枠で示す「Googleアプリ」をクリックすると、Googleが持つ多くのアプリが表示され、ここからすべてのアプリを無料で使うことができます。PCでGoogleフォトを使うには、右図下方の「フォト」をクリックします。
繰り返しになりますが、一人のユーザがスマホで撮った写真をGoogleフォトにバックアップしても、普通のデジカメで撮った写真をPCでアップロードしても、同じ写真を双方で操作することができます。
<共有と共有リンク>
それには写真を「共有」して、さらに「共有リンク」という写真をWebページにする手法を利用します。共有リンクとはこんな写真をWebページにした URLのことで、URLならメールの文面に貼り付けて送ることができます。共有リンクを作るのはやや複雑な手順を踏みますが、これを受け取った人は送られてきた写真を見るのは容易です。
詳しくは「Googleフォトで複数枚の写真(100MB超え)をメールで送る」を参照してください。
<スマホのGoogleフォトと PCの [G:] ドライブでデータ共有>
 Googleアプリではすべてのデータをクラウドに保存します。Googleアプリの大きな特徴はアプリ間で「データの共有」が容易にできることですが、その根源はデータの保存先をクラウドにしたことです。ただ、クラウドへのデータのアップロードはスマホによる
ドラッグ&ドロップ で可能ですが、ダウンロードはブラウザの利用が必須でありこれが大きな弱点になっています。
Googleアプリではすべてのデータをクラウドに保存します。Googleアプリの大きな特徴はアプリ間で「データの共有」が容易にできることですが、その根源はデータの保存先をクラウドにしたことです。ただ、クラウドへのデータのアップロードはスマホによる
ドラッグ&ドロップ で可能ですが、ダウンロードはブラウザの利用が必須でありこれが大きな弱点になっています。このブラウザによるデータのダウンロードの煩雑さ、これを解消してくれるツールが「パソコン版Googleドライブ」です。パソコン版Googleドライブはクラウドにある写真を、あたかも PCの [G:] ドライブにあるように扱えます。従って、右図のようにスマホのGoogleフォトの写真をスマホの「ドライブ」に共有すれば、写真は PCの [G:] ドライブで扱えます。