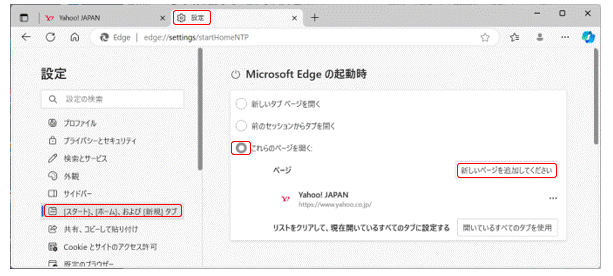<IT情報・Windows10,11編> IT情報TOPヘ
Microsoft Edgeの「お気に入り」
2024年04月25日![]()
Webページを見るアプリをブラウザといい、PCでは Microsoft社のEdgeとGoogle社のChromeが一般に使われています。Windows
PC購入時には Edgeは標準で搭載されていますが、Chromeを使うには Googleのサイトからダウンロードが必要になります。
「お気に入り」とはYahoo! などよく見るWebページを登録しておいて、URLが分からなくてもいつでも容易にそのページを閲覧できるEdge
の仕組みです。今回は Windows11のお気に入りで、新規に登録したり、登録済みのページを覗いたり、またお気に入りを管理したりする手順を学ぶことにします。
お気に入りを操作するちょっとしたテクニックを学ぶだけで、特定のページを覗いたり、情報を検索したりすることが苦にならず、逆に愉しくなります。
<Webページを「お気に入り」に登録>
下図はポータルサイトとして多くの人が使っているYahoo! のWebページをEdgeで覗いた一部を示しています。下図赤枠で囲んだ用語を中心に話を進めていきます。左から順に「ホームボタン」「星マーク」「流れ星マーク」「3点マーク」と呼ぶことにします。
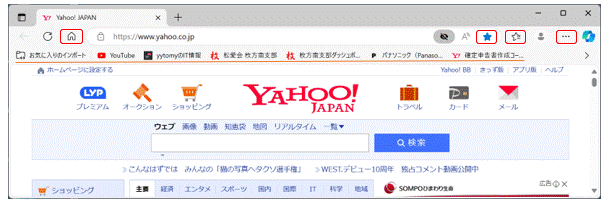
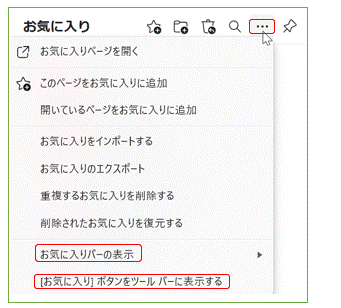 上図の3行目下線部分には「お気に入りバー」が表示されています。この1行でお気に入りの全てを見ることは難しく、貴重な縦の表示幅も狭くなります。この表示をなくしましょう。「3点マーク」から「お気に入り」をクリックすると右図が出ます。ここで「お気に入りバーの表示」を「表示しない」にします。
上図の3行目下線部分には「お気に入りバー」が表示されています。この1行でお気に入りの全てを見ることは難しく、貴重な縦の表示幅も狭くなります。この表示をなくしましょう。「3点マーク」から「お気に入り」をクリックすると右図が出ます。ここで「お気に入りバーの表示」を「表示しない」にします。
また「流れ星マーク」(お気に入りボタン)がないときは、右図最下段の「お気に入りボタンをツールバーに表示する」をクリックします。このクリックで赤枠内は「お気に入りボタンをツールバーに表示しない」に変わり、表示中であることを意味します。
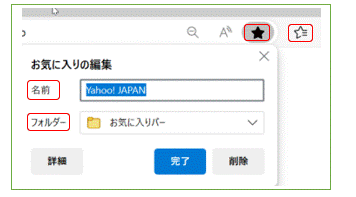 ここで上図 Yahoo!のページを例に、お気に入りに登録する手順をたどってみましょう。上図で「星マーク」(未登録時は白色)を選択(黒色に変化)すると、右図「お気に入りの編集」画面が現れます。
ここで上図 Yahoo!のページを例に、お気に入りに登録する手順をたどってみましょう。上図で「星マーク」(未登録時は白色)を選択(黒色に変化)すると、右図「お気に入りの編集」画面が現れます。Webページの「名前」と保存する「フォルダ」が入力されているので、基本的にはそのまま「完了」ボタンを押してお気に入りの登録は終了です。このときページ名やフォルダ名を変更することもできます。お気に入りの登録が終わったページは、次項のように「星マーク」は青色に変わります。
<「お気に入り」の保守管理>
登録したお気に入りの内容を確認しましょう。例えば、上図 Yahoo! ページで画面右上方の「流れ星マーク」(星に3本線)をクリックすると、下図「お気に入り」の画面が現れます。直近に登録したお気に入りページは最下段に追加されます。
なお、下図で「押しピン」マークをクリックして「お気に入り」画面をピン止めすることもできますが、Edgeを再起動するとピン止は解除される仕様になっています。
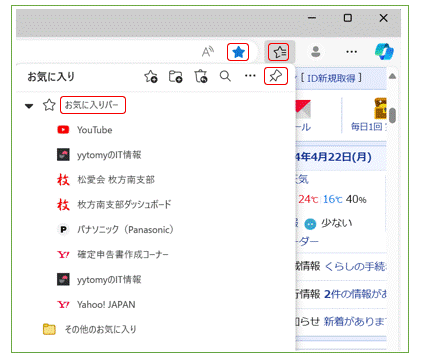
上図でお気に入り名を右クリックして、名前の修正や削除、ドラッグして上下位置の変更、さらに「編集」から「新しいフォルダ」を作ってページをまとめることもできます。こんな操作を日常的に行って「お気に入り」はキレイに整理しておきましょう。長ったらしいページ名をそのままにしない、登録して終わりでなく不要になったページ名は削除するようにしましょう。
私は PCを効率的に使う出発点は「整理」することと思っています。①デスクトップの整理、②エクスプローラでフォルダとファイルの整理、③ブラウザのお気に入りの整理の3つです。「整理とは古いものは捨てること」と決めています。「お気に入り」はフォルダを作らず、Webページ名のみで登録し、数は50個内ぐらいと決めています。皆さんはどうでしょうか。
<Edgeのツールバーのカスタマイズ>
ブラウザを心地よく使うには、画面の上方や右端などに出るツールバーを上手に使うことです。各種ツールバーのカスタマイズは、下図右方の「3点マーク」~「設定」~「外観」~「ツールバーのカスタマイズ」と操作します。
なお、下図で左方のペインが表示されないときは、画面の横幅を広げると左右のペインが同時に表示されます。
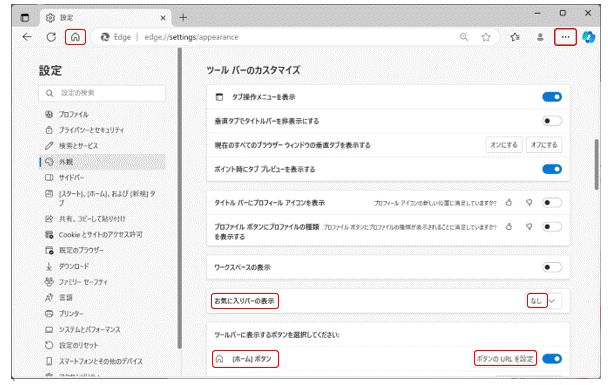
上図を見ると、前々項の「お気に入りバー」の設定で「表示しない」にしたので、上図では「なし」になっています。お気に入りの表示は「流れ星マーク」のみから操作できます。
また、Yahoo!ページはポータルサイトとして使い勝手のいいページです。何かを「検索」したいときにもすぐ使えます。上図最下方の [ホーム]ボタンの右方、「ボタンのURLを設定」からYahoo!ページを指定しましょう。
<Edge起動時に特定のページを開く設定>
今までYahoo!ページの使い勝手のよさを述べてきましたが、ならば単にEdgeを起動したときも、必ずこんな特定のページを起動するようにしておくとさらに便利です。
Edgeを起動して「3点マーク」~「設定」~ 左ペインで「[スタート]、[ホーム]、および[新規]タブ」を選択します。次に右ペインの「Microsoft Edgeの起動時」で「これらのページを開く」を選択し「新しいページを追加してください」から、入力欄にYahoo!のURL「https://www.yahoo.co.jp/」と入力し「追加」をクリックします。
ただ、Edgeにこの設定があっても 何故か Yahoo! が開かず、「新しいタブ」が開くことがあるようです。そんなときでも前項で設定した [ホーム]ボタンがあれば大丈夫です。