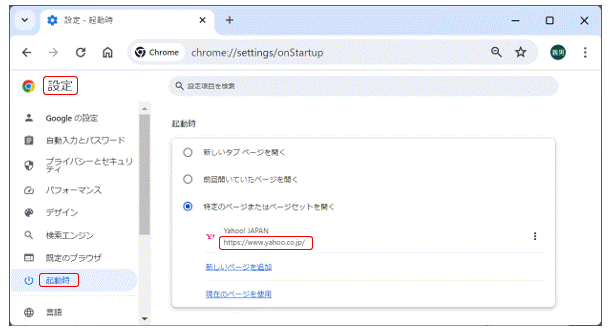<IT情報・Windows10,11編> IT情報TOPヘ
Google Chromeの「ブックマーク」
2024年07月01日![]()
PCでWebページを見るアプリをブラウザといいます。そのブラウザブには Microsoft社のEdgeと、Google社のChromeが一般に使われています。Windows
Cの購入時に Edgeは標準で搭載されていますが、Chromeを使うには Googleのサイトからダウンロードとインストールが必要になります。
「ブックマーク」とは GoogleのChromeでYahoo! や枚方南支部などよく見るWebページを登録しておいて、いつでも容易にそのページを閲覧できる仕組みのことで、Edgeでは「お気に入り」に相当します。今回は
Windows11のブックマークで、新規に登録したり、登録済みのページを覗いたり、またブックマークのページを管理したりする手順を学ぶことにします。
ブックマークを操作するちょっとしたテクニックを学ぶだけで、特定のページを覗いたり情報を検索したりすることが容易になり、PCを扱うのがより愉しくなります。
Google Chromeがインストールされてなければ、公式サイトから取得しましょう。PCの「ダウンロード」フォルダに、インストーラー「ChromeSetup.exe」がダウンロードされるのでダブルクリックするだけです。Chrome は一度インストールすると、以降は自動的に最新のバージョンに更新される仕組みになっています。
このChromeのショートカットをデスクトップに作って起動すると、下図のChromeトップ画面が表示されます。ちなみに、画面右方の赤枠で囲んだ「Googleアプリ」ボタンからは、Googleのすべてのアプリ 40個ほどが表示されすべて無料で使えます。
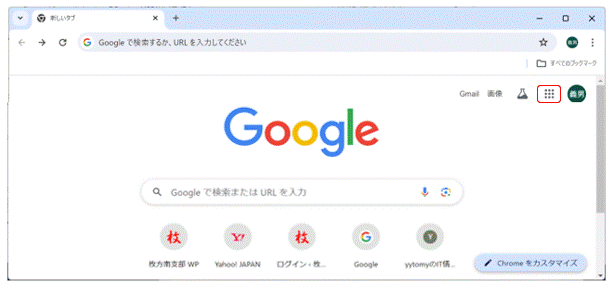
<Webページを「ブックマーク」に登録>
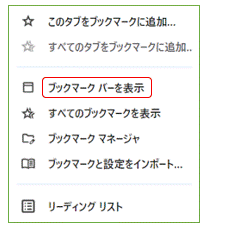 ポータルサイトとして多くの人が使っているYahoo!のページを、Chromeで開いた一部を下図に示します。下図赤枠で囲んだ用語を中心に話を進めていきます。ここでは左上から順に「星マーク」「3点マーク」「すべてのブックマーク」と呼ぶことにします。
ポータルサイトとして多くの人が使っているYahoo!のページを、Chromeで開いた一部を下図に示します。下図赤枠で囲んだ用語を中心に話を進めていきます。ここでは左上から順に「星マーク」「3点マーク」「すべてのブックマーク」と呼ぶことにします。下図で右方に「すべてのブックマーク」ボタンがないときは、「3点マーク」~「ブックマークとリスト」とたどると右図が出るので、「ブックマークバーを表示」をクリックします。このクリックで赤枠内は「ブックマークバーを非表示」に変わり、表示中であることを意味します。
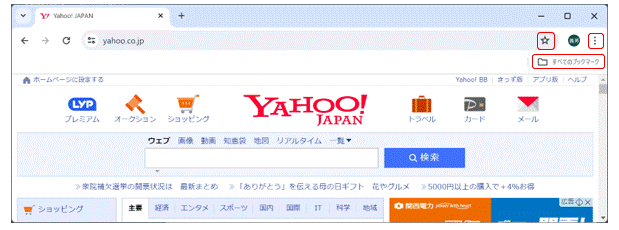
上図 Yahoo!のページを例に「ブックマーク」を登録する手順をたどってみましょう。上図で未登録時は白色の「星マーク」を選択すると青色に変化し、下図のような「ブックマークを編集」の画面が出ます。
下図で「名前」はここで編集することも後で編集することもできます。「フォルダ」はブックマークを登録する場所で、PCでは一般に「すべてのブックマーク」を選択して「完了」します。「すべてのブックマーク」ボタンの左側におきたいページがあれば、「ブックマークバー」を選択します。

<「ブックマーク」の保守管理>
ブックマークの登録が終わったページは、下右図のように「星マーク」は青色に変わります。登録したブックマークの内容を確認しましょう。例えば、前項上図 Yahoo! ページで右上方の「すべてのブックマーク」をクリックすると、下図「すべてのブックマーク」の画面が現れます。直近に登録したページは最下段に追加されます。
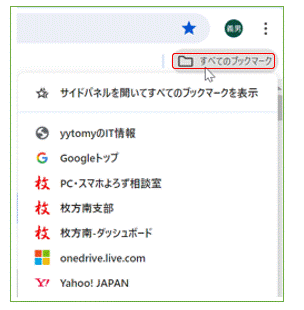 右図でブックマーク名を右クリックして、名前の修正や削除、ドラッグして上下位置を変更することもできます。長ったらしいページ名をそのままにしない、登録して終わりでなく不要になったページ名は削除するようにしましょう。
右図でブックマーク名を右クリックして、名前の修正や削除、ドラッグして上下位置を変更することもできます。長ったらしいページ名をそのままにしない、登録して終わりでなく不要になったページ名は削除するようにしましょう。私は PCを効率的に使う出発点は「整理」することと思っています。①デスクトップの整理、②エクスプローラでフォルダとファイルの整理、③ブラウザのブックマークの整理の3つです。「整理とは古いものは捨てること」と決めています。「ブックマーク」はフォルダを作らず、Webページ名のみで登録し、数は50個内ぐらいと決めています。皆さんはどうでしょうか。
<Chromeのデザインをカスタマイズ>
ブラウザを心地よく使うには、画面の上方や右端などに出るツールバーを上手に使うことです。各種ツールバーのカスタマイズは、下図右方の「3点マーク」~「設定」~「デザイン」と操作します。なお、下図で左方のペインが表示されないときは、画面の横幅を広げると左右のペインが同時に表示されます。
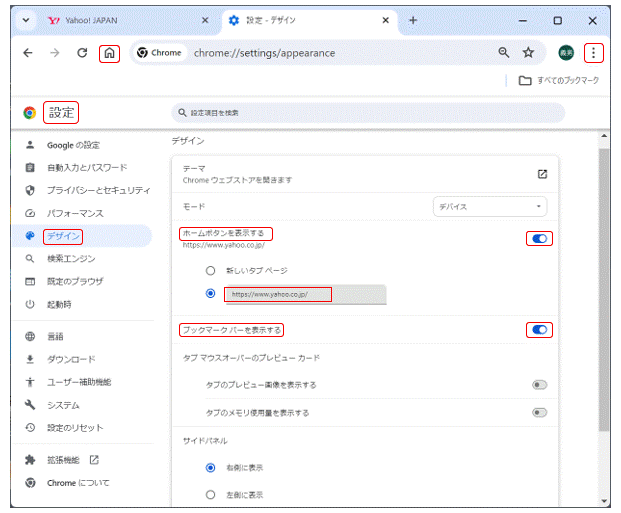
Chromeのカスタマイズの一例として、「ホームボタン」をよく使うYahoo!ページに指定してみましょう。上図2行目の家マークは「ホームボタン」と呼ばれ、よく使う特定のページに指定しておくと便利です。Yahoo!ページはポータルサイトとして使い勝手のいいページですから、「ホームボタン」に指定してみましょう。
それには上図で「ホームボタンを表示する」の右方のスイッチをONにし、かつそのURL「https://www.yahoo.co.jp」を指定します。
<Chrome起動時にYahoo!ページを開く設定>
今までYahoo!ページの使い勝手のよさを述べてきましたが、ならば単にChromeを起動するときも、必ずYahoo!ページが起動するようにしておくとさらに便利です。
Chromeを起動して下図のように、「3点マーク」~「設定」~ 左ペインで「起動時」を選択します。右ペインの「特定のページまたはページセットを開く」を選択し、Yahoo!ページのURL「https://www.yahoo.co.jp/」を指定します。