<IT情報・Windows一般編> IT情報TOPヘ
ディスプレイの文字を拡大表示
(2024年06月06日)![]()
最近のPCディスプレイの技術進歩は著しく、例えば15.6型PCのドット数は、数年前までは「1366×768」が一般的でしたが、近頃は「1920×1080」と2Kテレビ(フルハイビジョン)と同じになりました。このようにディスプレイの寸法が同じでドット数が増えると、ドット間隔が狭くなります。
一方、ディスプレイに表示する文字や画像の大きさ(pixel)は、ディスプレイのドット数(dot)と「1:1」に対応するので、ドット間隔が狭くなると文字や画像は小さく表示されることになります。文字や画像が小さくなると、ディスプレイに表示する情報量は増大しますが、逆に表示の視認性が悪くなってしまいます。特に、高齢者は『せっかく新しいPCを買ったのに、文字が小さくなって見づらくなった』とぼやくことになります。
ところで、実際のPCは大型ディスプレイでもポータブル式の小型でも、文字の大きさは PCの寸法にほどよくマッチしています。実は、PCのOS(基本ソフト)にはディスプレイやドット数の大小があっても、表示され印刷される文字の視認性をほどよく修正する手段が備わっています。そしてメーカーは機種ごとにその部分のOSを決めて販売しています。
ただ、利用者によってはもう少し大きい文字がいいと思う人もいるでしょう。ここでは、そのOSの仕組みを知り 必要なら文字の大きさを微調整してみましょう。
<文字と画像を大きく表示する設定>
以下に使う図は Let’s note Windows11 12.1型 ドット数1920×1200(横縦比16:10)の設定図から切り出したものです。このPCで「スタート」ボタン
~「設定(歯車)」ボタンを押して、左ペインで「システム」を選択し、右ペインに移って「ディスプレイ」から「拡大縮小とレイアウト」を選択したものが下図です。
ここで「拡大/縮小」が「150%(推奨)」となっていることを確認してください。この値はメーカーがこのPC用に決めたデフォルト値です。寸法は小型ながらドット数が大きいことを考慮して決めているので、変更は可能ですができるだけ触れないでください。これで文字と画像の大きさが、ちょうど見やすい値になっています。
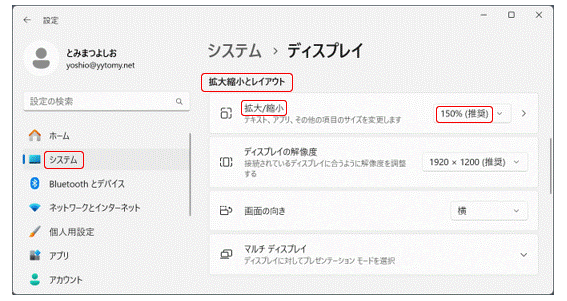
<文字だけを大きく表示するサブ設定>
前項の設定で一般には見やすいはずですが、文字だけをもう少し大きく微調整したいというときのサブ設定があります。下図「テキストのサイズ」の設定がそれです。「スタート」ボタン~「設定(歯車)」ボタンを押して、左ペインで「アクセシビリティ」を選択し、右ペインに移って「テキストのサイズ」から、「テキストサイズのプレビュー」で設定します。
ここでは 図のスライダーを調整することで、文字だけを前項の設定より大きくすることができます。私の経験から 10%~20% ぐらいに設定し「適用」ボタンを押します。この値が大きすぎるとブラウザなどのアプリを開いたときに「横スクロールバー」が出て、表示画面が扱いづらくなってしまいます。ブラウザで横幅の異なるいくつかのページを開いて微調整してください。
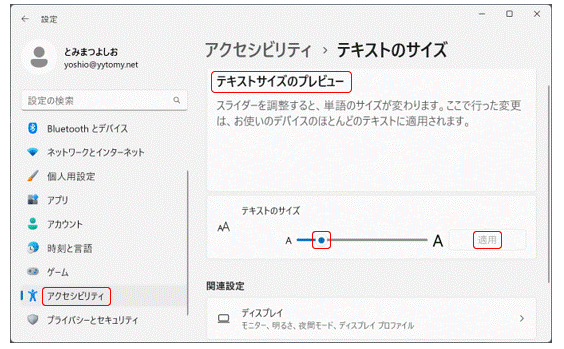
<OSの解像度は96DPI>
ここまで説明したように、ディスプレイの文字を拡大表示するのは簡単です。ただ、ディスプレイの拡大/縮小の設定で「150%(推奨)」の「%」が気になります。何に対する%かということです。Webページを作るときディスプレイに表示する文字の大きさは、一般に画素(pixel)の数で決めています。従って、ディスプレイの大きさやそのドット(dot)数が変わると文字の大きさも変わってしまいます。
その対応策はOSに規定があります。画素(pixel)とドット(dot)は「1:1」に対応して表示されるので、文字の大きさをドット(dot)数で示すことを考えました。Microsoftが
PCを開発した当時のディスプレイの表示能力は、1インチ当たり96ドット(dot) ほどでした。この「96dpi(dot per inch)」をディスプレイの解像度と呼びます。
そこで開発初期のOSは「96dotを1インチ」に、言い換えれば 「画素 96pixel を1インチ」とOSに規定しました。「OSの解像度は96DPI」などと呼ばれる所以です。ちなみに、Microsoftに先んじてPCを開発したAppleのMac
PCは、72dotを1インチに対応させました。文字の単位は point(省略形はpt)で 1pt=1/72インチですから、1ptが1dotになる分かりやすい値でした。
時は流れて、ディスプレイのドット数はずいぶん大きくなりました。12.1型の小型 Let’s noteのディスプレイのドット数は、1920×1200(横縦比16:10)です。このままでは文字の大きさが極端に小さくなるので、メーカーはこの機種のOSの解像度を96DPIの150%にすることにしました。OSの解像度とは妙な表現になるので、単位は「DPI」と大文字で表し一般の解像度の「dpi」と区別する習慣があります。
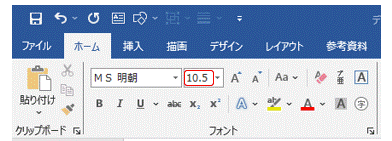 ちなみに、もう一つ単位記号の判りにくい例を示します。右図はOfficeのWordの「ホーム」タブを開いたときのメニューの一部です。文字(フォント)の大きさを、デフォルトで「10.5」にするという意味です。
ちなみに、もう一つ単位記号の判りにくい例を示します。右図はOfficeのWordの「ホーム」タブを開いたときのメニューの一部です。文字(フォント)の大きさを、デフォルトで「10.5」にするという意味です。なぜ単位記号が付いてないのでしょうか。実は、文字の大きさの単位はポイント(point)で表し、「pt」と省略形で表示します。「10.5 pt」と単位を付けたいところですが、数学的に正しい pt値にはなりにくいので、単位記号を省略しているのでしょう。
1pt=1/72インチ、1インチ=25.4 mm、10.5 pt=10.5÷72×25.4mm = 3.7mm
<実際のディスプレイの解像度を計算してみました>
ディスプレイの表示能力の進歩に対応して、Windowsでは文字や画像の大きさを当初のバランスのいい状態にする表現方法を、「拡大%(推奨)」などとした理由が分かりました。まとめとして、下記3つの機種でディスプレイの「拡大%(推奨)」と「解像度dpi」に注目してください。その結果が下表です。
| PC機種 | 斜め寸法 | ドット数 | 横縦比 | 拡大%(推奨) | 解像度dpi |
| Fujitsu | 15.6型 | 1366×768 | 16:9 | 100% | 100 |
| NEC | 15.6型 | 1920×1080 | 16:9 | 125% | 141 |
| Pana | 12.1型 | 1920×1200 | 16:10 | 150% | 187 |
<アプリごとの文字の拡大縮小>
今まで述べてきた「文字の拡大表示」は、PCのすべてのアプリにおいて一意的に文字を拡大することです。ところで、アプリごとに文字を拡大縮小できるものもあります。Webページを閲覧表示するブラウザや、Microsoft OfficeのWord・Excelなどです。
■ブラウザの例:
EdgeでもChromeでも同じ操作をします。任意のWebページを開いて、マウスをページ内に置きます。左手でCtrlキーを押したまま、右手人差し指でマウスのコロを回転させます。コロを向こう側に回せば文字は拡大し、手前側に回せば文字は縮小します。左手でCtrlキーを押したまま、右手で数字の「0」キーを押せば既定の大きさに戻ります。