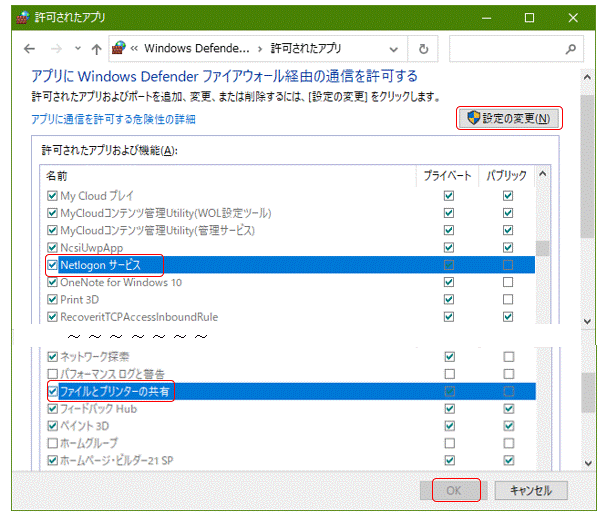<IT情報・ネットワーク編> IT情報TOPヘ
家庭内LAN(フォルダ共有)のすすめ
(2023年04月21日)![]()
パソコン(以降PCと略します)がこの世に現れて30年ほど経ちました。そして光ネット回線の普及に伴ってPCはLAN端子付きのものが標準となり、家庭内LANも古くから簡単に作れるようになっています。例えば、家でルータにつながれた2台のPCがあれば、それだけでハード的には超簡単な LAN(Local Area Network) になっています。
ここで少しだけ通信プロトコル(通信規約)の設定をして、例えば2台のPCで「フォルダ共有」の設定をすれば、もう立派な家庭内LANができあがります。それぞれのPCのデータを「Ctrl+C」や「Ctrl+V」などで共有することができます。一方のPCに外付けストレージをUSBで接続すれば、他方のPCで共有することもできます。2台のPCからそれぞれ独立して、1台のプリンタで印刷することもできます。
この仕組みはずいぶん古くからありますが、MicrosoftもPCメーカもお金にならないのであまり宣伝していません。今回は「フォルダ共有」について、その設定や扱い方に詳しく触れることにします。なお、Windowsのバージョンは22H2を基準にして説明しています。
<家庭内LANの構成>
いきなり LANとは? の説明をしてもピンときませんので、下図に簡単なLANのハード構成の例を示します。これはPCのLAN端子とHUB(ハブ)を、LANケーブルで接続しただけですが、こんなハード構成とその規格を Ethernet(イーサネット)といいます。そして、こんなローカルなネットワークが LANなのです。
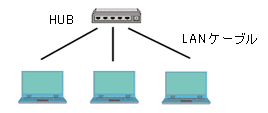
我が家ではPC 2台とプリンタ 1台をすべて無線で接続しています。それぞれのPCのデータを「Ctrl+C」や「Ctrl+V」などで共有することができます。一方のPCに外付けストレージをUSBで接続すれば、他方のPCで共有することもできます。2台のPCにプリンタドライバを入れておけば、独立して1台のプリンタで印刷することもできます。
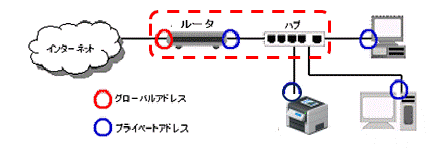
ルータにはDHCPサーバが内蔵されており、複数の機器を接続すればそのIPアドレス(プライベートアドレス)を自動的に設定してくれます。こうしてプロバイダの契約は1つでも、複数台の機器を独立してインターネットに接続しています。
<フォルダ共有の設定手順>
前項で一般家庭のネットワークは既にLAN構成になっていると記しましたが、それはハード的にそうなっているということであって、まだ完全なLANとしては働いていません。ここでLANとして働くためにプロトコル(通信規約)の設定がメインになります。
この設定は少し煩雑に感じますが、ウィザードの指示に従って設定していけば容易に終わります。設定の途中で休んだり間違いがあっても、PCの基本的な動きには影響を与えません。この設定が終われば、通常使うときには 一般のパソコン操作の知識だけで扱えます。
PCやプリンタなどの構成は我が家のものを例にしています。設定が終われば完璧な家庭内LANが完成します。この設定項目には次の3つがあり、共有するPCのすべてで個別に行います。それぞれの設定手順は、項を改めて順次説明していくことにします。
① コンピュータ名とワークグループ名を設定
②LANのプロトコルを設定
③ 共有したいフォルダに「共有」を設定
<①コンピュータ名とワークグループ名を設定>
LAN上のコンピュータ名は同じ名前があってはなりません。Window10では「スタート」ボタン~「設定」~「詳細情報」~「このPCの名前を変更」から、「PC名を変更する」画面で分かりやすい名前にします。
Window11では「スタート」ボタン~「設定」~「システム」で、上方の「名前の変更」から「PC名を変更する」画面に替わり、ここで分かりやすい名前にします。なお、 PC名を変更した後は必ずPCを再起動してください。
<②LANのプロトコルを設定>
「スタート」ボタン~「設定」~「ネットワークとインターネット」を開きます。ここで「フォルダ共有」に必要なLANのプロトコルを設定します。具体的な設定方法は次の富士通のページを参考にしてください。Windows10と11で手順が若干異なります。
なお、富士通の資料では手順3を「共有オプションを有効にする」としていますが、ここでは「LANのプロトコルを設定」と分かりやすい表現にしました。
・『[Windows 10] 他のパソコンとフォルダーを共有する方法を教えてください』の手順3
・『[Windows 11] 他のパソコンとフォルダーを共有する方法を教えてください』の手順3
上記の手順3の「11.パスワード保護共有」では、個人的な使用の場合は「パスワード保護の共有を無効にする」をクリックしましょう。すべての設定が完了したら、右上の「×」をクリックして画面を閉じます。今回も設定の後はPCを再起動してください。
(注)Windows10はバージョン22H2のみ、Windows11は22H2と22H1の区別があります。Windows10のバージョンは「設定」~「システム」~「詳細情報」~「Windowsの仕様」から、Windows11は「設定」~「システム」~「バージョン情報」~「Windowsの仕様」から確認できます。
<③フォルダに「共有」を設定>
共有できる対象は各PCの「C:ドライブの下のフォルダ」や、USB接続した「USBメモリ」や「外付けストレージ」などのドライブです。さらに、PCに内蔵された「光学ドライブ」までも共有できます。これらのドライブは共有設定のときは、USBメモリ・外付けストレージ・DVDディスクなどを設置しておく必要があります。
この共有設定もWindows10と11で手順が若干異なります。この「共有」の設定も前項の富士通のページをクリックして、その手順4に従ってください。
フォルダの共有設定は「右クリック」から始まり、下図「アクセスを許可する」のメニューが出ます。このとき「特定のユーザ」を選択して、次の画面で共有する相手に「Everyone」を追加し、アクセス許可のレベルは「読み取り/書き込み」を許可にします。なお、フォルダの共有を解除したいときは、下図で「アクセスを削除する」をクリックするだけでOKです。

次の「アクセス許可」画面で Everyone のフルコントロールにチェックします。最後に下方の「OK~OK~OK」を3回続けて前に戻り共有設定は終了です。


<共有したPCのアクセス>
すべての設定が終わると各PCの電源を順次ONにして、エクスプローラの「ネットワーク」をクリックして、共有した PCやプリンタ(電源ONを要す)へのアクセスが完全に終わるのを待ちます。下記(注)に示すように、PCの表示までにチョッとちぐはぐな動きはありましたがが、その後の動作はスムーズです。
下図は 2台のPCがそれぞれアクセスを完了したときの状況を示しています。FujitsuPCからは Let'sNotePCの内容を見ることができるし、Let'sNotePCからは FujitsuPCの内容をを見ることができます。両PCから独自に自PCの内容を、1台のプリンタで印刷することができます。
(注)電源ONでPCのアクセスが完了するまでの様子
電源ONと同時に2台のPCが表示されるまでの様子を、エクスプローラの「ネットワーク」で見続けました。FujitsuPCでは 直ちに2台のPCが表示されます。Let'sNotePCでは 電源をONから 2~3分遅れて自PCは表示されますが、FujitsuPCは表示されません。ここで FujitsuPCを再起動すると、Let'sNotePCにも 直にFujitsuPCが追加表示されました。
何かの都合で共有PCが表示されないときは、そのPCを再起動してみてください。。

<共有したファイルの操作>
次に、下図で共有の細部を少し詳しく見ていきます。FujitsuPCには C:ドライブの下の「ユーザー」~「yoshio」~「ドキュメント」と、USBで接続した「k:ドライブ(外部ストレージ)」に「共有」の設定をしています。Let'sNotePCには C:ドライブの下の「ユーザー」~「user」~「ドキュメント」に「共有」の設定をしています。これらの太字は「共有」設定をしたフォルダやドライブであることを示しました。
下図左は FujitsuPCから Let'sNotePCを、下図右は Let'sNotePCから FujitsuPCをエクスプローラで見ています。ここで、FujitsuPCの
k:ドライブ(外部ストレージ)にあるファイルを、Let'sNotePCの「ドキュメント」へ コピペ 操作をしてみましょう。
この操作は下図右の Let'sNotePCでします。下図右で FujitsuPCの k:ドライブを開いて目的のファイルを選択して「Ctrl+C」(コピー)、次に自PCの「ドキュメント」を開いて「Ctrl+V」(貼り付け)で終了です。
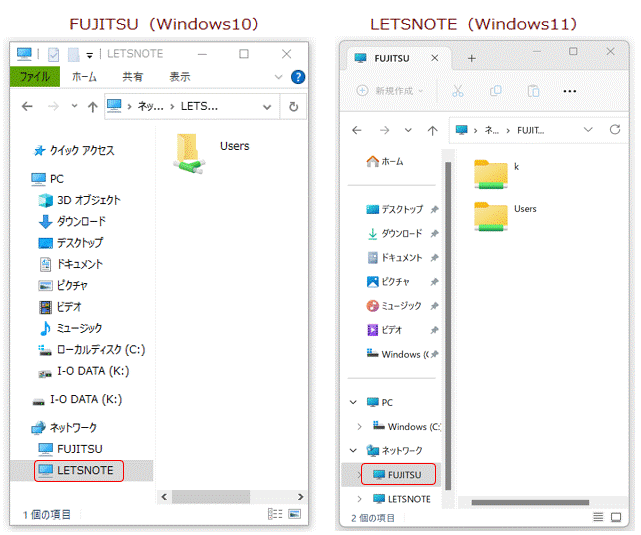
(注)「フォルダ共有」の操作で気をつけること
・「設定」画面で各種の設定した後はPCの再起動が必要です
・「共有」にすると C:ドライブ直下のフォルダと 他ドライブに「緑色バー」が付く
・共有PCを探すときは「ネットワーク」のクリックから始める
・スリープから戻ると共有セッションが切れる ⇒ 再起動 or スリープ停止を設定
<Microsoft Defenderの通信を許可>
我が家には Fujitsu(Windows10)と Let'sNote(Windows11)のPCがあり、ウイルス対策ソフトは FujitsuPCにはMcAfeeを入れていますが、Let'sNotePCには入れていません。
ところで、Windowsにはウィルス対策ソフトとして「Microsoft Defender」が標準で搭載されていますが、McAfeeなど市販のウィルス対策ソフトを追加インストールすると、Defenderの働きを自動的に停止するようになっています。ウィルス対策ソフトが
2つあると動作がややこしくなるからのようです。
「フォルダ共有」では市販のウィルス対策ソフトが働いている場合は問題はありません。この対策ソフトの期限が切れたり、PCを新規購入したとき市販のウィルス対策ソフトが入っていなかったりした場合には、Defenderが自動的に働き出します。ところが、このDefenderが「フォルダの共有」の邪魔をするので、そのデフォルトの設定を変更する必要が出てきます。
この設定はWindows10も11も同じ手順で、「コントロールパネル」からするのが近道です。「コントロールパネル」~「システムとセキュリティ」~「Windows
Defenderファイアウォール」と進むと、下図の画面になります。ここで赤枠で示した「Windows Defenderファイアウォールを介したアプリまたは機能を許可」を選択します。
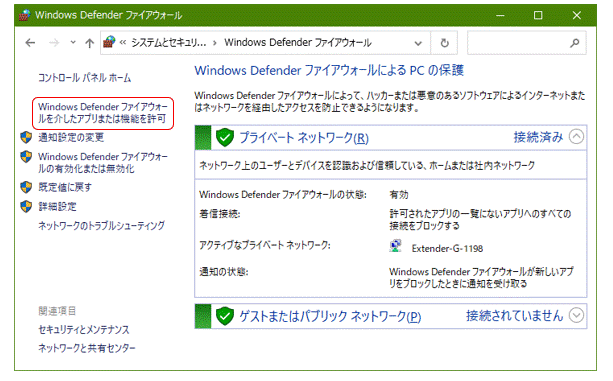
次の図になるので Defenderファイアウォール経由の通信 2つを許可します。下図で「設定の変更」をクリックした後に、「Netlogonサービス」と「ファイルとプリンタの共有」にチェックを付けて「OK」を押します。