<IT情報・マルチメディア編> IT情報TOPヘ
カセットテープをデジタル化する
(2011年05月30日)![]()
我が家には子供が小さい頃の声や歌を録音したテープや、いつの間にか集まった音楽カセットテープが沢山あります。これらのアナログ音声を聴くのに、テープレコーダを利用するのは操作が面倒くさく、またテープも擦り減ってしまいます。カセットテープをデジタル化しておけば、操作が手軽な
iPODなどのデジタル音響機器も利用できます。
今回は、カセットテープをデジタル化する方法を考えてみました。アナログ音声のパソコンへの取り込み(録音)、サウンド分割(ファイル分割)、トリミング(必要部分切出し)、ノイズの除去などの操作をやってみました。
WindowsXP以降のパソコンなら、サウンドボードはアナログ信号を読み取りデジタル化する機能が備わっています。テープレコーダの音声出力端子(イヤホン端子)と、パソコンの音声入力端子(マイク端子)を専用線で接続し、テープレコーダ側で再生、パソコン側で録音すればOKです。カセットテープの音声をパソコンに取り込んだ時点でデジタル化されます。
ただ、録音の品質はパソコンに内蔵されているサウンドボードの実力に大きく左右されます。特にパソコン内部はノイズが溢れているため、音声入力端子経由で内蔵ボードを使った録音の品質についてはあまり期待できません。
また、Windows には録音可能な専用ソフトとして「サウンドレコーダー」(スタート~すべてのプログラム~アクセサリ~エンターテイメントにあります)が標準装備されていますが、単なる録音しかできません。音量調整も難しく、録音後の音声を編集する機能もないのでお奨めできません。
別の音声の録音/編集ソフト(以降音声編集ソフトと呼びます)が必要になります。フリーの音声編集ソフト も色々ありますが、中でも SoundEngine Free が人気のようです。SoundEngine Freeはマルチトラック編集はできませんが、音声データの「波形」を見ながら音源編集を行う使いやすいサウンドエディタです。録音、再生速度変更、音程調整、リサンプリング、波形反転、無音挿入、指定した場面のカット・コピー・ペースト、フェードイン・フェードアウトといった機能があります。
<USBサウンドアダプタ>
パソコン内部のノイズを避けてデジタル録音するためのお奨めは、「USBサウンドアダプタ」などと呼ばれる周辺機器です。これは音声のアナログ-デジタル変換器(エンコーダ)です。これをカセットレコーダとパソコンの間に設置すれば、パソコン内部のノイズに影響されることなくアナログ音源をデジタル信号に変換でき、変換したデータは USB を経由してパソコンに取り込むことができます。
「USBサウンドアダプタ」は、「オーディオキャプチャユニット」、「オーディオインタフェース」、「デジタルオーディオプロセッサ」など、メーカーによって様々な名前が付けられていますが、基本的な機能はほぼ似かよっています。
アナログ音源をデジタル化したいという要望は多いので、これらに相当する商品は多数ありよく売れているようです。Princeton、Creative Media、Roland、Onkyo といったオーディオや楽器メーカーから、3,000円から2万円といった幅で発売されています。
下図は高級品のOnkyo SE-U33GX+ です。一般にはもっと安価な普及品でOKでしょう。

<Princeton デジ造「音楽版」>
私が購入したUSBサウンドアダプタは、プリンストンテクノロジー製の普及品「PCA-ACUP」です。

セットアップは 「PCA-ACUP」のUSB端子をパソコンを接続し、付属の音声編集ソフト「DigiOnSound5 L.E.」をインストールするだけです。面倒なドライバ(USBドライバ)のインストールは、パソコンと初めて接続した際に自動的にインストールしてくれます。
あとはカセットレコーダなどの録音したい音源を、下図のように接続すれば録音可能になります。接続方法は「RCA端子での接続」と「3.5mmステレオミニプラグでの接続」の2種類に対応しています。
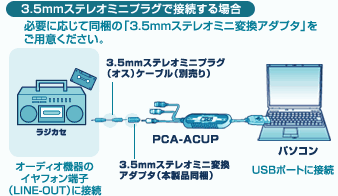
<音声編集ソフトDigiOnSound5 L.E.>
DigiOnSound5 L.E. は「DigiOnSound5」の機能限定版ですが、マルチトラック編集(ミックスダウン)も可能で、一般的な音声編集には充分な機能を持っています。下図はモノラル曲の波形を表示したメインウィンドウです。メニューとボタン列から、各種操作が簡単にできるようになっています。
画面左下には曲の録音・再生・停止などを行なう「コントローラー」を表示しています。ボタン列の「コントローラーの表示切り替え」ボタンを押すと表示されます。
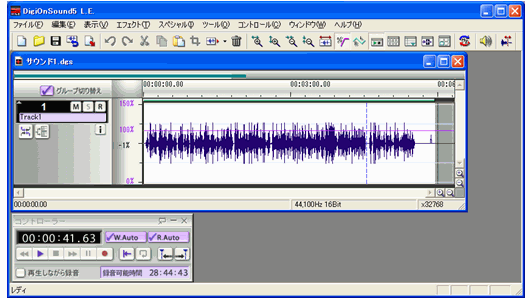
<DigiOnSound5 L.E.で録音>
この音声編集ソフトの詳しい使い方は、説明書 DigiOnSound5 L.E. またはDigiOnSound6 を見てください。まず録音の前に、次のような初期設定をしておきます。
◇初期設定
・サウンドデバイスの設定:
「ファイル」メニュー ~「サウンドデバイスの設定」で、「入力サウンドデバイス」を【マイク(USB PnP Audio Device)】に変更して「OK」
・環境設定:
「ファイル」メニュー ~「環境設定」~「録音」および「サウンド形式」タブで、【モノラル】または【ステレオ】に設定して「OK」
・録音レベルの調整:
ボタン列の「録音コントロールの起動」を押し、上下のスライダーで録音レベルを調整します。録音レベルは最大レベルの10~25% 程度にします。少々低めの方が安全ですし、録音後に一括して音質に影響しない程度の最大音量に変換(ノーマライズ)できます。
◇録音操作(パソコンに音声を取り込む)
①「ファイル」~「新規作成」で、新しいメインウィンドウを開く。
②「コントローラー」ウィンドウの録音ボタンを押して録音準備状態にする。
③ 再生ボタンを押すと録音が開始する。同時にカセットレコード自体の「再生」操作も行なう。
④ 録音を終了する時は停止ボタンを押す。
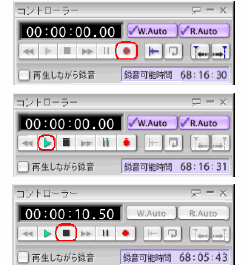
録音時のこれらのボタンの働きは、文字の意味と少し異なりますから注意してください。録音後に音声を再生する場合は、[再生][停止][一時停止]ボタンは、文字通りの動作になります。
◇ノーマライズ
ボタン列の「エフェクトランチャー」を押し、「ノーマライズ」をクリックします。「ノーマライズ」ウィンドウでそのまま「OK」ボタンをクリックします。サウンド分割を利用する場合は、先にサウンド分割でキューポイントの設定を行った後にノーマライズを行ってください。
<DigiOnSound5 L.E.で音声編集>
音声編集の主なものを説明します。
◇波形のカット&ペースト
波形の「カット」は波形をドラッグして選択した範囲を取り去る機能ですが、「コピー」と同じように一旦記憶して他のポイントに「ペースト」(貼り付け)することができます。つまり、カット&ペーストで波形の移動ができるわけで、波形の順番を入れ替えたりする場合に便利です。
波形のコピー、カット、ペーストなどは、すべて範囲選択したものに対する操作ですが、「トリミング」は選択範囲以外の部分を消去します。トリミングをしても、時間的な位置は移動せずに元の位置を保ちます。
◇サウンド分割
サウンド分割は複数の曲を連続で録音した場合などに、録音データをに分割して複数のファイルにする機能です。「無音部分で分割」する方法もありますが、手動でキューポイントを設定する方法が確実です。
手動でキューポイントを設定するには、
①キューポイントに設定したい箇所のタイムバー付近クリックします。タイムバー右下にある時間軸のズームボタンを何度か押して、クリックした付近を拡大します。
②拡大した後、キューポイントに設定したい箇所のタイムバー付近をクリックします。
③「編集」メニュー ~「キューポイントの挿入」を押します。
キューポイントの挿入ができたら、ボタン列の「サウンド分割」ボタンを押します。「サウンド分割」ウィンドウで、「キューポイントに従って分割」を選択して「次へ」をクリックします。
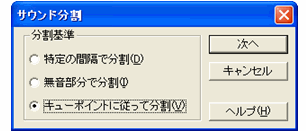
次画面で、保存フォルダとファイル形式を指定して「OK」を押します。ファイル名はあとで任意に変更することもできます。
◇エフェクトランチャー
ボタン列の「エフェクトランチャーの表示切り替え」ボタンを押すと、下図が表示されます。ノーマライズ、無音化(カセットレコーダの操作音の削除など)、フェードイン・アウト、ノイズの除去などができます。
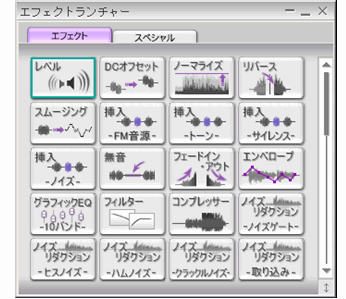
<ファイルの「保存」と「書き出し」>
編集したマルチトラックのファイルを「保存」すると、編集した状態のDGS形式(DigiOnSoundファイル形式)として保存されます。つまり、保存したファイルはDigiOnSound でしか扱うことができませんが、編集作業が途中の場合に「保存」しておくと、いつでも同じ状況を再現することができます。
一般的な音楽再生ソフトは左右のステレオ2チャンネル(モノラル1チャンネルも含まれる)で再生しますが、DGS形式はマルチトラックのサウンドファイルなので、このままでは再生できません。これをステレオ2チャンネル形式のファイルにしなければなりません。DigiOnSound ではこの操作を「書き出し」と呼びます。
DigiOnSound の「書き出し」のファイル形式として、非圧縮のWAV形式、圧縮形式のMP3、WMA、Ogg Vorbis に出力可能です。一般には MP3 かWMA にするのがいいでしょう。
<音楽ファイルのCD化>
ここまで、カセットテープのアナログ音源をデジタル化する方法を考えてきました。iPod などのポータブルプレーヤに適した音楽ファイル形式は、通常はAACかMP3のどちらかです。
iTunesでWAVファイルを右クリックしたメニューから、「選択項目をAACに変換」を選択すればAACに変換できます。このように iPod などのポータブルプレーヤでは、音楽ファイルをそのまま使用できます。
ところが注意しなければならないのは、音楽ファイルをそのままCDに「データCD形式」で書き込んでも一般的なCDプレーヤでは再生できないことです。WindowsXP以降に搭載されたCDへの書き込み機能などでCD化しても、パソコンでは再生できても CDプレーヤでは再生できないのです。
音楽ファイルをCD化する場合は、必ず「オーディオCD形式」にする必要があります。それにはB’s Recorder Gold のような汎用のCD/DVD書き込みソフトを利用してもOKですが、音楽プレーヤの iTunesやWindows Media Player を使うのも簡便です。