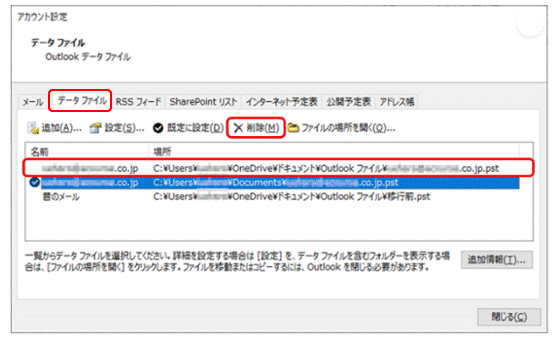<IT情報・メール一般編> IT情報TOPヘ
Outlookとそのデータファイルの紐づけ
(2024年03月24日)![]()
Windows11では Outlookのデータ(送受信データとアドレス帳)は、デフォルトで「ドキュメント」フォルダの下の「Outlookファイル」フォルダの中に、「.pstファイル」として存在します。ところが、このデータファイル(.pstファイル)を含む「ドキュメント」フォルダが、クラウドの
OneDriveに移動してしまうことがあります。
これに関連してメールソフト Outlookと、そのデータ(.pstファイル)の紐づけが壊れてOutlookが開かなくなる事象が多発しています。ここでは Outlookとそのデータ(.pstファイル)を紐づけする要領を記すことにします。
<エクスプロ―ラで OneDriveの現状を知る>
Windowsではエクスプロ―ラを開くと、左ペインに「ダウンロード・デスクトップ・ドキュメント・ピクチャ・ビデオ・ミュージック」の6つフォルダがあります。これらのフォルダは Microsoftが前以て作っておいたユーザーがデータを入れるためのフォルダです。
これらは「クイックアクセス」と呼ばれるショートカットもどきのフォルダであって、その実体は左ペインで「C:ドライブ」をシングルクリックし、右ペインに移って「ユーザー ~ 個人ユーザー名」とダブルクリックでたどると、この「個人ユーザー名」フォルダの下にあります。
ところが、Windows11ではOneDriveの働きの一つに「フォルダの自動バックアップ」という仕組みがあり、「個人ユーザー名」の下にある「ドキュメント」など 3つのフォルダを、下図のようにクラウドのOneDriveに移動することが多いのです。このことを頭において先に進みます。
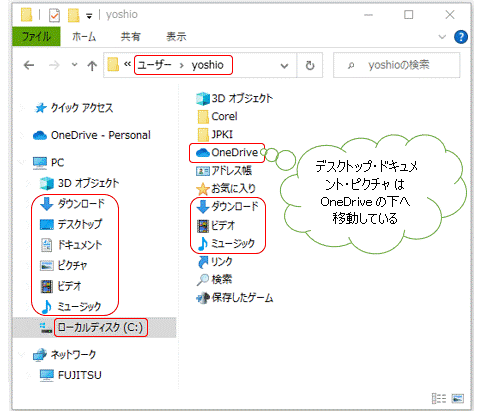
<.pstファイルの存在場所を確認>
ここでは Outlookのデータ「.pstファイル」が OneDriveの「ドキュメント」にあり、 そこから「C:ドライブ ~ ユーザー ~ 個人ユーザー名」の下の「ドキュメント」に戻す手順を説明することにします。
まず、Outlookを開いて「ファイル」メニューから「アカウント設定」~「アカウント設定(A)」を開きます。下図で「データファイル」タブをクリックして、「.pstファイル」が OneDriveの「ドキュメント」~「Outlookファイル」フォルダにあることを確認します。
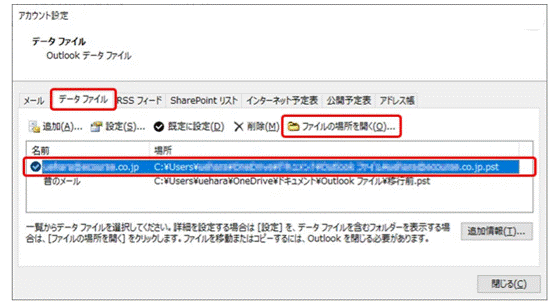
<.pstファイルをコピー>
上図で「ファイルの場所を開く」をクリックすると、エクスプローラで下図のように現在の「.pstファイル」の保存先が開きます。ここで一旦 Outlookを閉じます。Outlookを開いたままでは「.pstファイル」のコピーがうまくできません。
下図のOneDrive上にある「.pstファイル」を右クリックして「コピー」します。
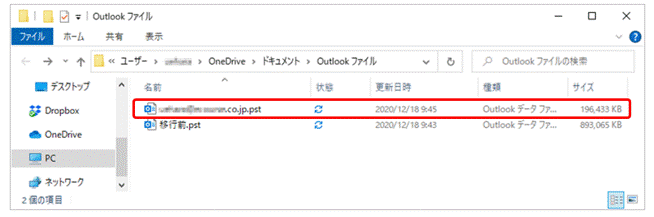
<.pstファイルを貼り付け>
引き続きエクスプローラで「.pstファイル」が本来あるべき場所、すなわち「C:ドライブ ~ ユーザー ~ 個人ユーザー名」の下の「ドキュメント」内に、新しく「Outlookファイル」フォルダを作ってその中に「.pstファイル」を「貼り付け」します。データ量が多い場合は、このコピー&貼り付けに数分から数10分かかる場合があります。
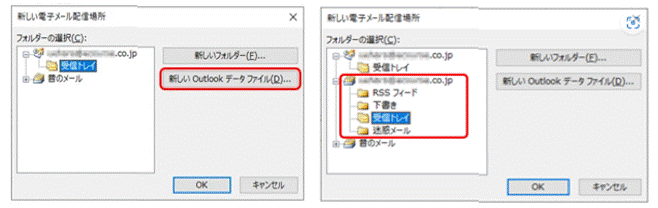
<新.pstファイルを既定に設定>
下図「アカウント設定」画面の「データファイル」タブをクリックし、「C:ドライブ ~ ユーザー ~ 個人ユーザー名」の下の「ドキュメント」の「.pstファイル」を「既定に設定」します。
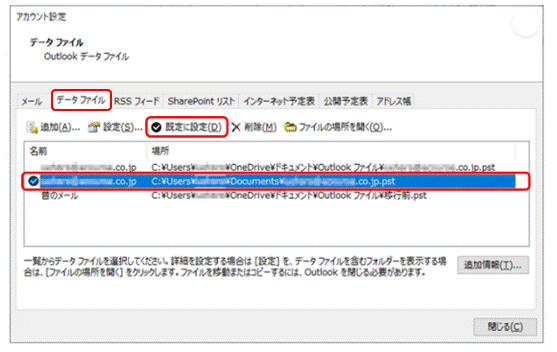
以上の操作で Outlookと「C:ドライブ ~ ユーザー ~ 個人ユーザー名」の下の「ドキュメント」の「.pstファイル」の紐づけができました。自分から自分へメールを送るなどして、新しい紐づけができていることを確認してください。
<旧.pstファイルを削除>
急ぐ必要はありませんが、OneDriveにある「旧.pstファイル」は削除してもいいでしょう。下図「データファイル」タブで、OneDriveの「.pstファイル」を選択して「削除」をクリックします。ただ、「削除」を選択してもメールデータは失われません。 Outlookアカウントから切断されるだけです。
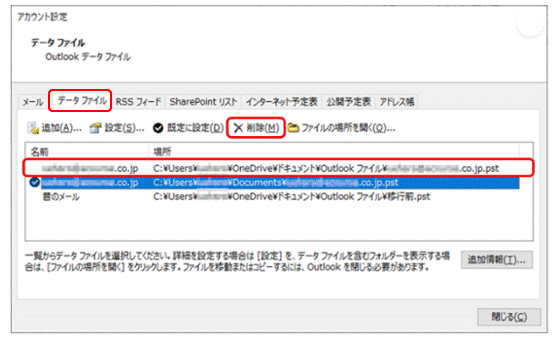
これに関連してメールソフト Outlookと、そのデータ(.pstファイル)の紐づけが壊れてOutlookが開かなくなる事象が多発しています。ここでは Outlookとそのデータ(.pstファイル)を紐づけする要領を記すことにします。
<エクスプロ―ラで OneDriveの現状を知る>
Windowsではエクスプロ―ラを開くと、左ペインに「ダウンロード・デスクトップ・ドキュメント・ピクチャ・ビデオ・ミュージック」の6つフォルダがあります。これらのフォルダは Microsoftが前以て作っておいたユーザーがデータを入れるためのフォルダです。
これらは「クイックアクセス」と呼ばれるショートカットもどきのフォルダであって、その実体は左ペインで「C:ドライブ」をシングルクリックし、右ペインに移って「ユーザー ~ 個人ユーザー名」とダブルクリックでたどると、この「個人ユーザー名」フォルダの下にあります。
ところが、Windows11ではOneDriveの働きの一つに「フォルダの自動バックアップ」という仕組みがあり、「個人ユーザー名」の下にある「ドキュメント」など 3つのフォルダを、下図のようにクラウドのOneDriveに移動することが多いのです。このことを頭において先に進みます。
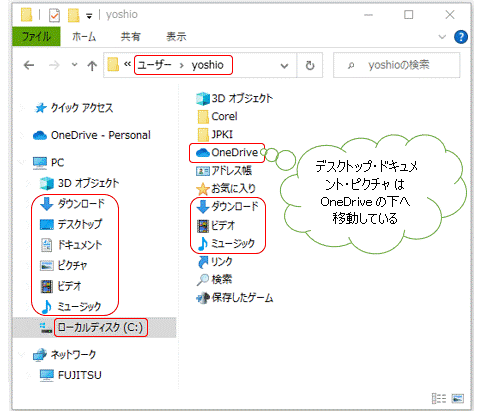
<.pstファイルの存在場所を確認>
ここでは Outlookのデータ「.pstファイル」が OneDriveの「ドキュメント」にあり、 そこから「C:ドライブ ~ ユーザー ~ 個人ユーザー名」の下の「ドキュメント」に戻す手順を説明することにします。
まず、Outlookを開いて「ファイル」メニューから「アカウント設定」~「アカウント設定(A)」を開きます。下図で「データファイル」タブをクリックして、「.pstファイル」が OneDriveの「ドキュメント」~「Outlookファイル」フォルダにあることを確認します。
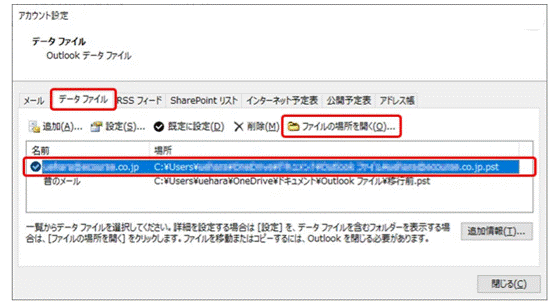
<.pstファイルをコピー>
上図で「ファイルの場所を開く」をクリックすると、エクスプローラで下図のように現在の「.pstファイル」の保存先が開きます。ここで一旦 Outlookを閉じます。Outlookを開いたままでは「.pstファイル」のコピーがうまくできません。
下図のOneDrive上にある「.pstファイル」を右クリックして「コピー」します。
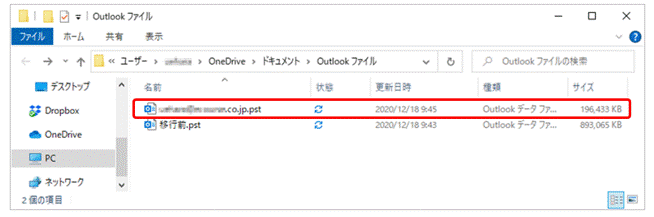
<.pstファイルを貼り付け>
引き続きエクスプローラで「.pstファイル」が本来あるべき場所、すなわち「C:ドライブ ~ ユーザー ~ 個人ユーザー名」の下の「ドキュメント」内に、新しく「Outlookファイル」フォルダを作ってその中に「.pstファイル」を「貼り付け」します。データ量が多い場合は、このコピー&貼り付けに数分から数10分かかる場合があります。
ここで再度 Outlookを開きます。下図「アカウント設定」画面で「メール」タブから、対象のアカウントを選択し「フォルダの変更」をクリックします。
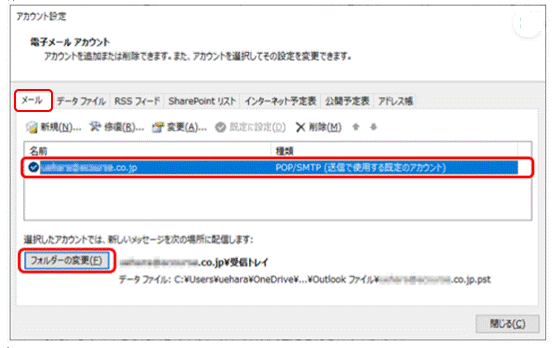
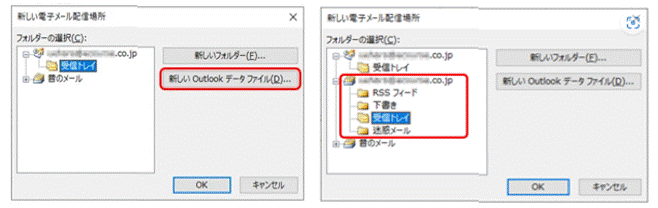
<新.pstファイルを既定に設定>
下図「アカウント設定」画面の「データファイル」タブをクリックし、「C:ドライブ ~ ユーザー ~ 個人ユーザー名」の下の「ドキュメント」の「.pstファイル」を「既定に設定」します。
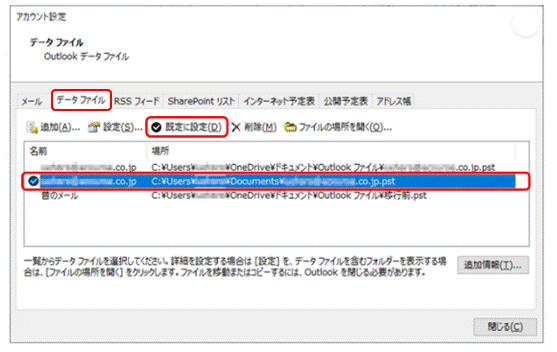
以上の操作で Outlookと「C:ドライブ ~ ユーザー ~ 個人ユーザー名」の下の「ドキュメント」の「.pstファイル」の紐づけができました。自分から自分へメールを送るなどして、新しい紐づけができていることを確認してください。
<旧.pstファイルを削除>
急ぐ必要はありませんが、OneDriveにある「旧.pstファイル」は削除してもいいでしょう。下図「データファイル」タブで、OneDriveの「.pstファイル」を選択して「削除」をクリックします。ただ、「削除」を選択してもメールデータは失われません。 Outlookアカウントから切断されるだけです。