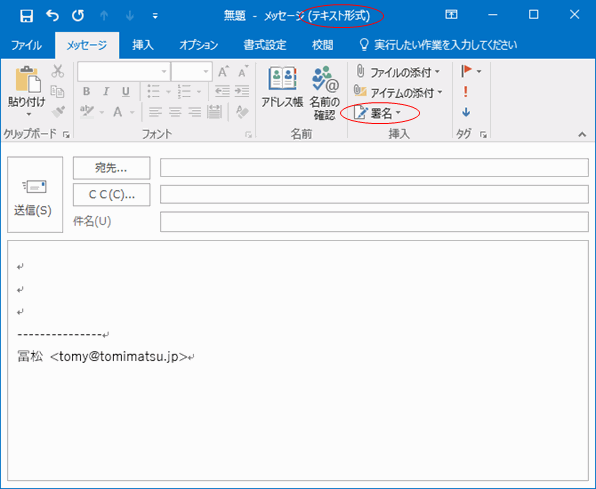<IT情報・メール一般編> IT情報TOPヘ
Outlookメールの各種設定
(2018年01月26日)![]()
Windowsのメールソフトでは WindowsXPでOutlook Express、Windows7からWindows Live Mail や Office の Outlook などが多くの人に親しまれてきました。2015年7月に発売されたWindows10でも、引き続きWindows Live Mail や Outlook を使っている人が多いようです。
ただ、Microsoft社は2017年1月10日に、Windows Live Mail のサポートを終了しています。サポート終了ということになれば、プログラムのセキュリティに脆弱性があっても修正されなくなり、危険で不安定な状態になる可能性があります。まだ
Windows Live Mail を使っている人は、急いで Outlook などの他のメールソフトに乗り換えましょう。
この Outlook の正式名称は「Microsoft Office Outlook」といい、電子メール機能の他に、予定表・連絡先管理・仕事管理などの機能を持つ個人情報管理ソフト(グループウェア)です。この電子メール機能のみ利用のOutlookを、多くの人が単にメールソフトとして使っています。
今回は私のパソコンにインストールされている「Outlook 2016」において、メールソフトとして便利で安全に使うための各種設定をしてみることにします。
<Outlookをメールとして使うための基本設定>
電子メールを使うには、まずネットに接続するための設定が必要になります。Outlook の設定はプロバイダの事情によって若干異なる部分がありますから、もらった情報やネットなどで確認しながら丁寧に設定してください。
「Outlook 2016」の設定は自動でもそこそこできるようになっていますが、ここでは手動設定の考え方を記すことにします。この基本設定はメニューの「ファイル」~「情報」~「アカウント設定」~「アカウント設定(A)」から始めます。
下図左の画面が現れます。「変更」をクリック、あるいは「修復」~「自分の電子メールやその他のサービスを使うための設定をする(手動設定)」~「次へ」で、下図右の画面が現れます。プロバイダからもらった情報で確認し、「パスワードを保存する」にチェックを付けます。
ここで大切な設定が右下の「詳細設定」からの設定です。
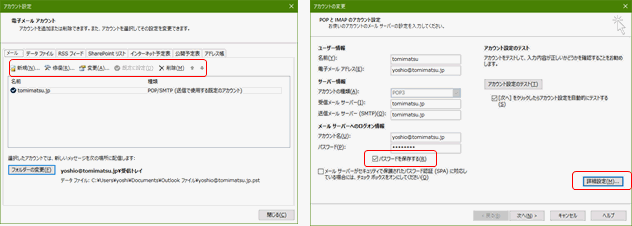
上図右の画面で「詳細設定」をクリックすると、下図「インターネット電子メール設定」の画面が現れます。今から10年ぐらい前までは、電子メールの80~90%は迷惑メールといわれる時代が続きました。これを根っこから退治しようと、世界中のプロバイダが協力して作った新規格の設定です。
下図左はメール送信にもパスワードを義務づける設定です。それまではメール送信に何の制限もなかったので、迷惑メールが世にはびこる最大の原因でした。その下図左の設定はこのままでOKです。下図右はもう一つの迷惑メール対策で、送信ポート番号を587に(古くは25でした) 変えました。ネット上のコンピュータの住所が「IPアドレス」ですが、さらにそのコンピュータ内のプログラムを指定するのが「ポート番号」です。
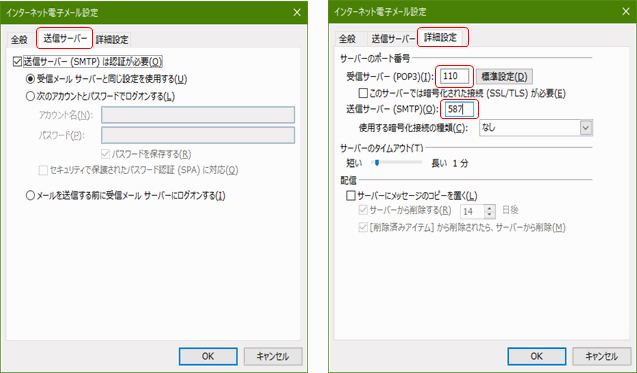
なお、上図右で「サーバにメッセージのコピーを置く」のチェックは外しておきます。この説明文は分りにくいかもしれませんが、「サーバに届いたメールは、パソコンで受信してもサーバにそのまま残しておく」ということです。1つのメールアドレスを2台のパソコンで見る、というような特殊な場合を除き一般にはこのチェックは外して、メールサーバが満杯にならないようにしておきます。
<「テキスト形式」で送信の奨め>
メールの送信形式には「HTML形式」と「テキスト形式」があり、詳しいことはすでに「メールの送信形式とセキュリティ」で説明してあります。まず簡単にメールの送信形式の復習をしましょう。
メールを郵便ハガキに対応させると、HTML形式は本文の中に絵や写真などが入った絵ハガキ、テキスト形式は文字だけの普通のハガキということになります。ここで「テキスト」とは、英字、数字、ひらがな、カタカナ、漢字などの文字情報をいい、テキスト形式のメールとは文字のみの普通のメールのことです。
また、「HTML」とは「Hyper Text Markup Language」の略で、これはホームページを記述する言語で、ホームページは全てこの「HTML」で書かれています。つまりHTML形式のメールにするということは、メール本文をホームページと同じ技術で作るということです。
Microsoft系のメールソフトの送信形式はデフォルトでHTML形式となっており、一般の人はそのままHTML形式で使っている人が多いようです。ただ、普通のメールはHTML形式にする必要はなく、テキスト形式の文字だけの文章で十分ですから、一般にはテキスト形式で送信することをお奨めします。また、HTML形式のメールはウィルスに対する脆弱性の問題もありますから、テキスト形式で送信することはメール利用のエティケットでもあるような気もします。
ここで「Outlook 2016」において、デフォルトを「テキスト形式」に設定変更する方法を説明します。こんな各種設定をするにはメニューの「ファイル」~「オプション」~「メール」から始めます。下図の「メッセージの作成」~「メッセージの編集設定を変更します」から、「テキスト形式」を指定して、最後に右下の「OK」ボタンを押すことを忘れないでください。
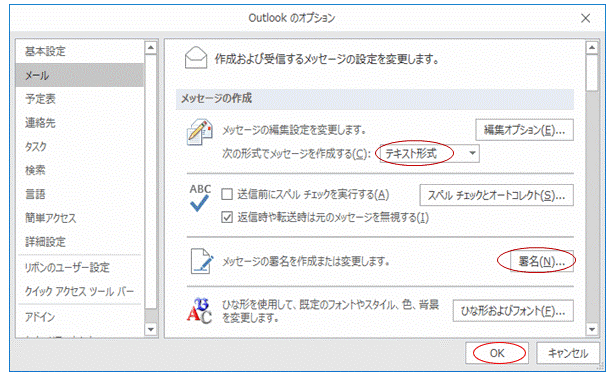
上図のようにメール送信形式を「テキスト形式」に設定しておいて、「新しいメール」をクリックすると、下図のメールの新規作成画面が出ます。画面の最上段に(テキスト形式)の表示があり、新しいメールがテキスト形式であることを示しています。
なお、必要に応じてHTML形式で送信することはできます。新しいメッセージを作成する都度、メニューの「書式設定」~「AaHTML」をクリックすればHTML形式の送信になります。
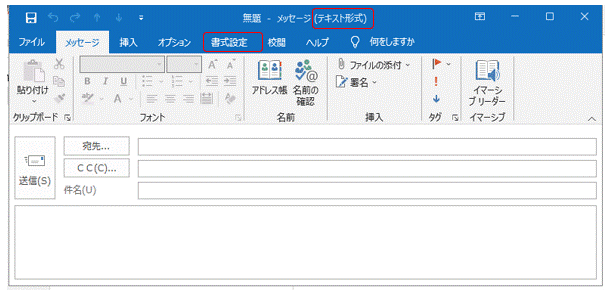
<送信・受信メール文のフォントの設定>
テキスト形式でメールを書く、テキスト形式で来たメールを読む、こんなとき見やすいフォントにしておきたいものです。フォントを変更するには次のようにします。「ファイル」~「オプション」~「メール」~「メッセージの作成」の項で、「ひな形およびフォント...」をクリックします。
続けて、「署名とひな形」画面の「ひな形」タブの「テキスト形式のメッセージの作成と読み込み」で、その「文字書式」ボタンからフォントの種類とサイズを指定できます。設定が終わったら、「OK」を連続して変更を保存します。
Outlook 2016の既定のフォントは、Windows10 のデフォルトに同じ「游ゴシック」ですが、この「游ゴシック」は何故かキレイさが逆戻りしたようなフォントです。私はキレイで評判の「メイリオ」の使用をお奨めします。メイリオ(明瞭のカタカナ名)はディスプレイで文字を見るときに特にキレイで、私はホームページやメールの読み書きのフォントに使っています。
テキストメールの送受信ではテキスト(文字コード)のみの送受信しかできませんから、メール作成時のフォント情報は相手には届きませんし、相手からフォント情報が送られてくることもありません。ただ、うれしいのはメールを書くときも読むときも、上記の設定で自分好みのフォントやサイズにできることです。
<本文の全角38文字の自動折り返しを考える>
Outlookではメーを送信時にメール文章を全角38文字(半角76文字)で、自動的に折り返す設定になっています。この文字の自動折り返しは文章作成中にはされず、「送信」ボタンを押した後に目に見えないところで行われるので、多くの人がこの自動折り返しの存在に気がついていないようです。
従ってメールを送信するときこのことを意識して文章を作らないと、下記の例のように受信側に届いた文章のレイアウトが崩れてしまうことがあります。下記は上段が送信側の文章例で、下段はそのメールを受信した文章です。
レイアウトが崩れてしまうことがあります。 (送信者は42文字目で改行しています)
た文章の(送信者の改行)
レイアウトが崩れてしまうことがあります。 (メールによる自動改行は38文字目でされています)
メールで読みやすい文章幅は、一般に35文字前後といわれています。画面の表示幅を小さくしておくと、長い文章の場合の画面右端での折り返しを、実際の改行と勘違いしてしまう危険性があります。メール作成画面は横に広くして使いましょう。
その上で、上記のように変なところでの改行をなくすには、次の方法のいずれかによるしかないようです。
- 文章は必ず38文字以内で改行する。
- 文章は文末の句読点「。」以外では改行せず、改行は全て38文字自動改行に任せる。
- 文字自動改行幅をさらに大きく設定し、35文字程度での改行を心がける。
文字の自動改行幅を変更することもできます。メニューの「ファイル」~「オプション」~「メール」から下方に大きくスクロールして、下図「メッセージ形式」~「指定の文字数で自動的に文字列を折り返す」で、半角文字数を変更して右下の「OK」ボタンを押します。この変更幅は全角15~66文字(半角30~132文字)までです。なお、この折り返しをしないようにすることはできないようです。
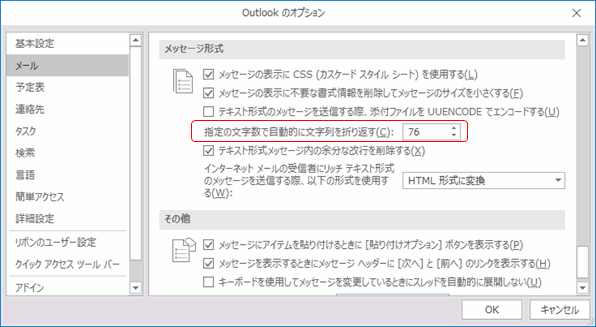
<署名欄の設定>
メール本文の最後に「署名欄」の付いたメールをもらうことがありますが、メールソフトには自動的に署名欄を付ける仕組みがあります。この署名欄は前以て登録しておくことができます。メニューの「ファイル」~「オプション」~「メール」、さらに「メッセージの作成」~「メッセージの編集設定を変更します」から、「署名」をクリックすると下図の「署名とひな形」画面が現れます。
ここで「編集する署名の選択」の「新規作成」から、例えば「#1」などと書きます。次に「署名の編集」の欄に、適当な署名内容を記述します。署名内容の種類は「#2」「#3」・・・などと、いくつか作っておくこともできます。最後に右下の「OK」ボタンを押します。
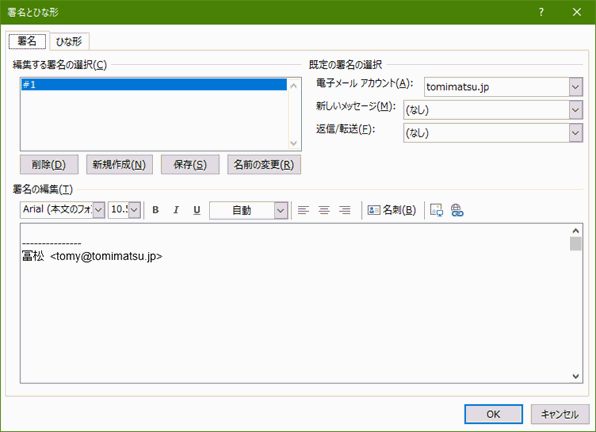
さて、Outlook の初期画面(後述)で通常の使用状態では、メニューは「ホーム」にしておきます。ここで「新しいメール」をクリックすると、下図のようなメッセージの作成画面が表示されます。メール文はまだありませんが、その最下段に署名欄が挿入されているのを確認できます。多くの署名欄を登録しておけば、図の「署名」ボタンからメールの宛先によってそれを使い分けることもできます。
なお、このメッセージ作成画面の最上段では、(テキスト形式)の表示も確認できます。