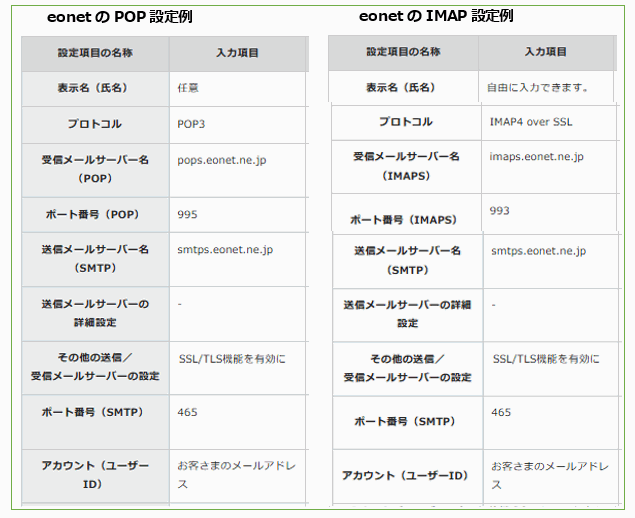<IT情報・メール一般編> IT情報TOPヘ
Outlook New を試用してみました
(2024年11月05日)![]()
現在メールソフトとして多くの人が Outlook2016~2021など(以下Outlook Classicと呼びます)をPOP利用しています。この場合Windowsの標準ツールOneDriveとの相性が極めて悪く、Outlookが動かなくなるという事象が多発しています。
ところで、2024年8月から提供が始まった「Outlook New」は、OneDriveとの相関はなく Outlook Classicの代わりとして安全に使えそうです。Outlook NewはWindows8から標準搭載されている「メール」(2024年末で終了予定)の後継機種であり、IMAPとPOPをサポートしています。ちなみに、Outlook Classic がOfficeの1つという位置づけは、2029年末までは変わらないようです。
今回、Outlook New を試用をしてみました。メール受信は IMAPとPOPの双方に対応しており、かつメールの送信形式も HTML形式(デフォルト)とテキスト形式に対応していることも確認しました。その概略を報告します。なお、POPとIMAPについての概要は「メールの受信は POPか IMAPか?」を参照してください。
<近頃のメール受信は IMAPが増えている>
古くはメール受信といえば POPを利用する人がほとんどでしたが、近頃の若い人は IMAPを利用する人が増えているようです。例えば、Outlook Classic でアカウントの設定をウィザード(対話形式で進める操作)で進めると、まず下図左が出てきます。ここで下方の「接続」ボタンを押すと、そのまま IMAPの設定画面になってしまいます。
POPに設定したいときは下図左で「詳細オプション」を押します。その下に「自分で自分のアカウントを手動で設定」の文字が現れるので、ここに✓を付けて「接続」ボタンを押すと下図右の画面になり、「POP」を押してその設定ができるようになります。
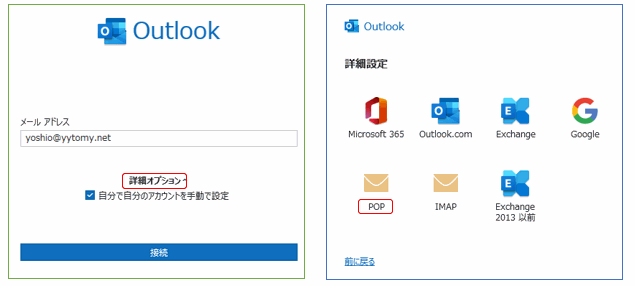
<Outlook Newの設定>
Outlook New を設定するときもOutlook Classicと同じく、あまり考えずウィザードを進めていくとIMAPの設定になってしまいます。新しく「アカウントを追加」を始めると、まず下図左の画面が出ます。メールアドレスを指定して「続行」ボタンを押すと、下図右の「IMAP」の設定画面になります。IMAPで設定したいときはパスワードを入力して、青枠の「続行」を押します。
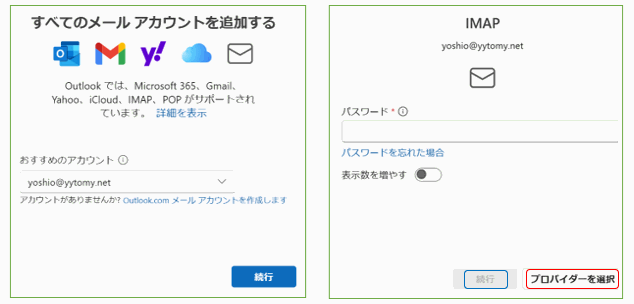
POPに設定したいときは上図右の「プロバイダを選択」を押してウィザードを進めます。また、下図左が出たときは「高度なセットアップ」を選択します。こうして下図右の「メールプロバイダの選択」画面が出れば、「POP」の設定ができます。
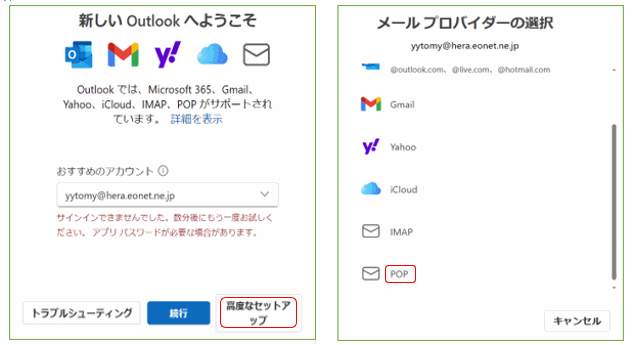
<Outlook New のトップ画面>
設定したOutlook New のトップ画面の様子を下図に示します。ここではプロバイダから貰ったメールアドレスをPOP(上方)に、Androidスマホを買ったときに作ったGmail アドレスを IMAP(下方)に設定しています。下図で開いているページは POPの一つです。
メール送信形式はデフォルトで HTML形式になっています。テキスト形式にするには下図右上の「設定(歯車マーク)」から、「メール」~「作成と返信」で「HTML」から「プレーンテキスト」に変更します。その他いろんな「設定」ができるようですから、ここは斜めに目を通しておくといいでしょう。
ただ、注意したいのは Outlook Newがサポートしているメールアドレスは、上図右に表示があるものに限られており、docomoメールなどは使えないようです。また、プロバイダメールでもサポートされていないものがあるようでます。メールアカウントを設定するときは、前以て情報を集めておくのがいいでしょう。

<参考:SSL/TLSによる設定>
近ごろのメール設定はセキュリティを考慮してSSL/TLS による設定が奨められています。これに伴って送信/受信のポート番号も従来と大きく変更になります。下図にeonet の設定例を示していますので参考にしてください。
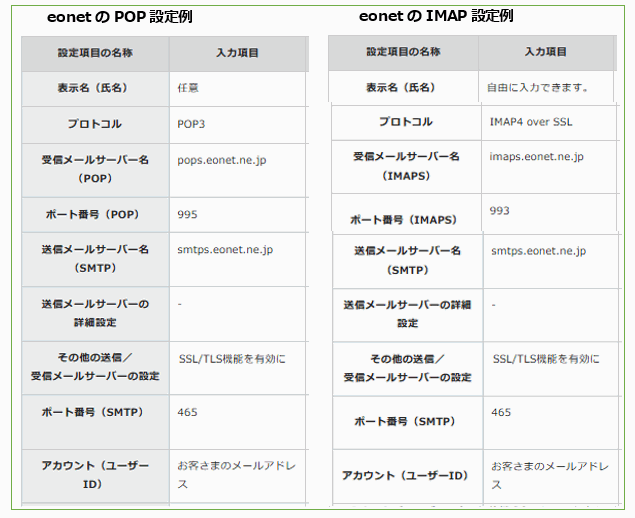
ところで、2024年8月から提供が始まった「Outlook New」は、OneDriveとの相関はなく Outlook Classicの代わりとして安全に使えそうです。Outlook NewはWindows8から標準搭載されている「メール」(2024年末で終了予定)の後継機種であり、IMAPとPOPをサポートしています。ちなみに、Outlook Classic がOfficeの1つという位置づけは、2029年末までは変わらないようです。
今回、Outlook New を試用をしてみました。メール受信は IMAPとPOPの双方に対応しており、かつメールの送信形式も HTML形式(デフォルト)とテキスト形式に対応していることも確認しました。その概略を報告します。なお、POPとIMAPについての概要は「メールの受信は POPか IMAPか?」を参照してください。
<近頃のメール受信は IMAPが増えている>
古くはメール受信といえば POPを利用する人がほとんどでしたが、近頃の若い人は IMAPを利用する人が増えているようです。例えば、Outlook Classic でアカウントの設定をウィザード(対話形式で進める操作)で進めると、まず下図左が出てきます。ここで下方の「接続」ボタンを押すと、そのまま IMAPの設定画面になってしまいます。
POPに設定したいときは下図左で「詳細オプション」を押します。その下に「自分で自分のアカウントを手動で設定」の文字が現れるので、ここに✓を付けて「接続」ボタンを押すと下図右の画面になり、「POP」を押してその設定ができるようになります。
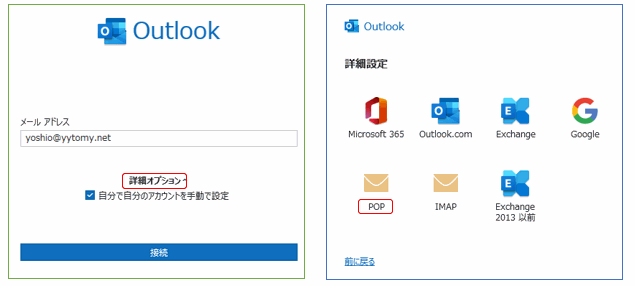
<Outlook Newの設定>
Outlook New を設定するときもOutlook Classicと同じく、あまり考えずウィザードを進めていくとIMAPの設定になってしまいます。新しく「アカウントを追加」を始めると、まず下図左の画面が出ます。メールアドレスを指定して「続行」ボタンを押すと、下図右の「IMAP」の設定画面になります。IMAPで設定したいときはパスワードを入力して、青枠の「続行」を押します。
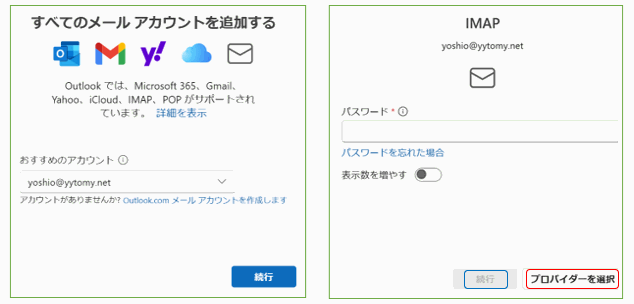
POPに設定したいときは上図右の「プロバイダを選択」を押してウィザードを進めます。また、下図左が出たときは「高度なセットアップ」を選択します。こうして下図右の「メールプロバイダの選択」画面が出れば、「POP」の設定ができます。
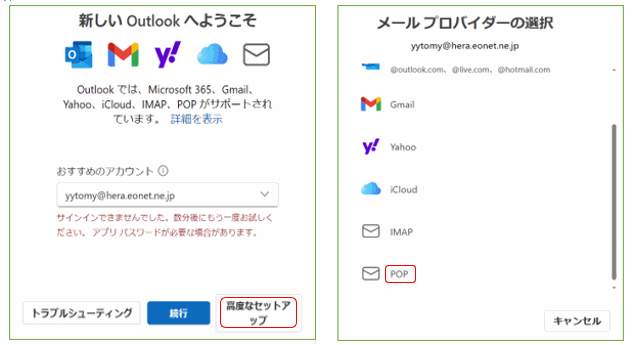
<Outlook New のトップ画面>
設定したOutlook New のトップ画面の様子を下図に示します。ここではプロバイダから貰ったメールアドレスをPOP(上方)に、Androidスマホを買ったときに作ったGmail アドレスを IMAP(下方)に設定しています。下図で開いているページは POPの一つです。
メール送信形式はデフォルトで HTML形式になっています。テキスト形式にするには下図右上の「設定(歯車マーク)」から、「メール」~「作成と返信」で「HTML」から「プレーンテキスト」に変更します。その他いろんな「設定」ができるようですから、ここは斜めに目を通しておくといいでしょう。
ただ、注意したいのは Outlook Newがサポートしているメールアドレスは、上図右に表示があるものに限られており、docomoメールなどは使えないようです。また、プロバイダメールでもサポートされていないものがあるようでます。メールアカウントを設定するときは、前以て情報を集めておくのがいいでしょう。

<参考:SSL/TLSによる設定>
近ごろのメール設定はセキュリティを考慮してSSL/TLS による設定が奨められています。これに伴って送信/受信のポート番号も従来と大きく変更になります。下図にeonet の設定例を示していますので参考にしてください。