<IT情報・画像編集編> IT情報TOPヘ
Microsoft「フォト」を ビューワ として使う
(2022年07月11日)![]()
Microsoft「フォト」は、Windows10に標準インストールされている写真の管理や編集をするソフトです。その機能は大きく2つあります。一つ目は「フォト」だけ(画像データなし)を立ち上げて使う、写真を分類管理する機能ですが
扱いの手順が煩雑すぎる気がします。
二つ目が 写真データと「フォト」を同時に立ち上げて使う、写真を見る(ビューア)、かつ編集する機能です。特に最近のバージョンアップで強化された「ビューア」機能は、写真を今までより大きく表示して、かつマウスのコロを回すことで写真の拡大縮小を可能にし、撮った写真を見る愉しさを味あわせてくれます。
写真を見る「ビューア」機能だけのソフトは世の中に存在しませんが、Microsoft「フォト」の「ビューア」機能は、画像の表示は縦横の画素数で決まってしまう、こんな画像表示の物理的な仕組みも教えてくれます。
<写真を個別に開く>
下図は私のPCの「t201118」フォルダの中にある12枚の写真です。「フォト」はWindows10 に標準で搭載されており、写真をダブルクリックすると勝手に「フォト」が開いて写真を表示するよう初期設定されています。
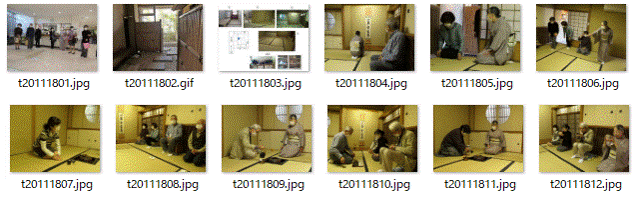
上図の写真から「t20111801.jpg」をダブルクリック(フォトに拡張子の関連付けをしていない場合は、写真を右クリック~「プログラムから開く」~「フォト」を選択)すると、下図のように写真は「フォト」で表示されます。まずはビューアとしてその写真をいろんな視点で表示してみましょう。

<いろんな視点で写真をビューできる>
① フォルダ内の写真を順次表示する
上の写真の左右にマウスを置くと現れる矢印「< . >」をクリックすると、フォルダ内の写真すべてを順次表示することができます。この操作で撮りためた写真の中から、失敗写真や不要な写真を選別して、確実に速やかに削除することができます。
② 起動時の写真は一般に縮小表示される
上の写真で上端右方に「36%」の数字が見えます。この数値は今見ている写真の画素数は、実写真の画素数より縦横ともに「36%」に縮小しているという意味です。逆にいえば、実写真全体を表示画面内に収めるために、画素数を減らして画面から溢れる部分がないようにしています。
③ マウスの操作で写真を容易に拡大・縮小できる
マウスを写真の上に置いてコロを転がすと、写真は拡大していきます。この値が「100%」のとき 実画素数ですからこれを越えると、画素数を疑似的に増やしていくので写真はだんだんボケていきます。画面上段の虫眼鏡ボタンを操作しても同じことになります。
④ 写真を拡大していくと大部分が画面からはみ出してしまう
上の写真で数値「36%」より拡大していくと、写真の多くの部分が画面からはみ出してしまいます。このとき、写真の上に置いたマウスを上下左右にドラッグすると、写真各部の細部を拡大して細かいところまで見ることができます。
 (注)画面を「全画面表示」にしたときは、元に戻すボタンが見当たりません。そのときはディスプレイの上端にマウスを持っていき、現れる右図の赤枠で示す「縮小」ボタンを押してください。
(注)画面を「全画面表示」にしたときは、元に戻すボタンが見当たりません。そのときはディスプレイの上端にマウスを持っていき、現れる右図の赤枠で示す「縮小」ボタンを押してください。
<写真を縮小表示すると きめ細かいキレイな写真なる?>
前々項の写真の表示画面の画素数は、縦横それぞれ「36%」に減らして表示しています。全表示画素数でいうと 0.36×0.36≒0.13、すなわち表示画素数を原画素数の13%で表示していることになります。
ならば、残り87%の画素はどこに消えたのでしょうか。実は画像全体から画素を満遍なく一時的に削除して別の場所に保管しておき、いつでも元に戻せるようにしているのです。奇異に思うかもしれませんが、画像の縮小表示とはディスプレイに表示できない画素を一時的に仮削除して、残りの画素をスムージングして表示します。
ディスプレイのドット数と画像の画素数は「1:1」に対応するので、画像を表示するプログラムはこんな仕組みに作られています。写真を縮小表示すると『画素をギュッと押し縮めて、きめ細かいキレイな表示になる』と思いたくなりますが、そんなことにはなりません。ディスプレイに表示する写真のきめ細かさ(粗さ)は、ディスプレイのドット数で決まってしまいます。「フォト」はこんな画像表示の基本を教えてくれています。
普及型ノートPCのディスプレイのドット数は「1336×768」ドットですから、計算するとわずか100万ドットでしかありません。1000万画素の写真を「フォト」で開いて「100%」で表示すると、画面には1/10以下の画素数の部分しか表示できません。