<IT情報・画像編集編> IT情報TOPヘ
写真のキレイな年賀状を作ってみよう
(2022年11月20日)![]()
年末はここ一番の楽しくキレイな年賀状を作ろうと気合が入る時期です。特に写真入りの年賀状は言葉では表せない近況を伝える有効なツールになります。疎遠になりがちなコロナ禍でそんな年賀状をもらうのは、改めて家族や仲間との絆を深めるきっかけになるでしょう。
文字と写真が混在するこんな年賀状は、一種の芸術作品であると言えるかもしれません。文字は何もしなくても、フォントのシステムがキレイに印刷してくれます。ただ、写真だけはしっかり扱わないと、原画がよくてもハガキに印刷するとボケた写真になりかねません。
アプリに貼り付けた大きな写真画像を大きいままトリミングし、そのまま年賀ハガキに貼り付ければ、勝手にキレイな写真になります。これは文字と写真が混在する他のすべての文書に通じる手法です。やってはいけないことは、画像編集ソフトを使って小さくリサイズした写真画像を貼り付けることです。
<「フォト」で写真をトリミング>
下図は画像編集ソフト「フォト」で、今回の例題に使う写真を表示したものです。年賀状のように狭いところに写真を並べるには、その前に原画のトリミングは必須でしょう。この「フォト」を使えば、原画を容易にトリミングすることができます。
下図「フォト」画面の写真は、人の周りの空間が多すぎるのでその部分をトリミングしてみましょう。その前に、この写真の画素数を調べておきます。写真ファイル(jpgファイル)を右クリック~「プロパティ」画面の「詳細」タブで見ると、画素数は
2432×1824 ≒ 444万画素 あります。
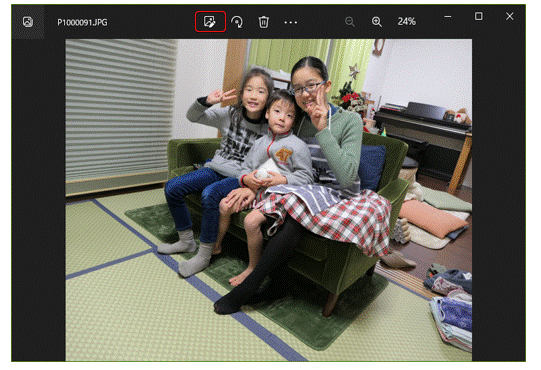
上図左上の「画像の編集」ボタンを押すと、下図「トリミングと回転」の画面になります。トリミングの操作はこの画面でします。一般のトリミングは多くの場合縦横比を固定しますが、ここでは赤枠で囲んだ縦横比が任意の「カスタム」を選択してみました。
具体的なトリミングの手順は、画像の4隅の〇と4つの辺、さらにマウスを画像内に置いてドラッグすることです。簡単な操作で最適なトリミングができます。こうしてトリミングを終えたものが下図の写真です。
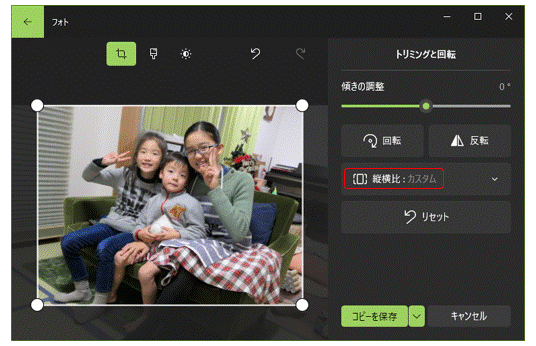
トリミングが終わったら写真を保存しておきます。保存するには画面右下「コピーを保存」(名前を付けて保存)ボタンを押しましょう。「その他のオプション~保存」では、上書き保存されて元の写真がなくなってしまいます。
保存したこの写真ファイルを右クリック~プロパティ画面の「詳細」タブで見ると、画素数は 1628×1231 ≒ 200万画素 になっています。原画の444万画素から半数強がトリミングされて画素数は減っていますが、まだキレイに印刷するのに十分な画素数が残っています。
<「筆まめ」ソフトで年賀状を作成>
年賀状作成ソフト「筆まめ」を使って年賀状の文面を作ってみます。下図はハガキに上記で作成したトリミング済みの写真を、ドラッグ&ドロップして貼り付けた半完成の図です。ハガキに貼り付けた写真は見かけ上は縮小されて、上図「フォト」の写真より若干小さく見えますが
画素数は200万画素のまま 変わっていません。
一般に大きな写真を「フォト」「筆まめ」「Word」などのアプリで開いたり、そこに貼り付けたりすると、ディスプレイ上の大きさは小さくなりますが画素数は元のままで変わりません。さらに、ディスプレイに表示された写真をドラッグして縮小してもその画素数も変わりません。
「筆まめ」での写真の操作は「フォト」の場合とほぼ同じです。貼り付けた写真の4隅の☐部と、写真内においたマウスをドラッグすることで 好みの大きさと配置が可能です。なお、筆まめではハガキの写真を拡大縮小するとき、外枠の辺の部分に触れると縦横比が保たれません。写真のドラッグは4隅の☐部と、画像内においたマウスのみでしてください。
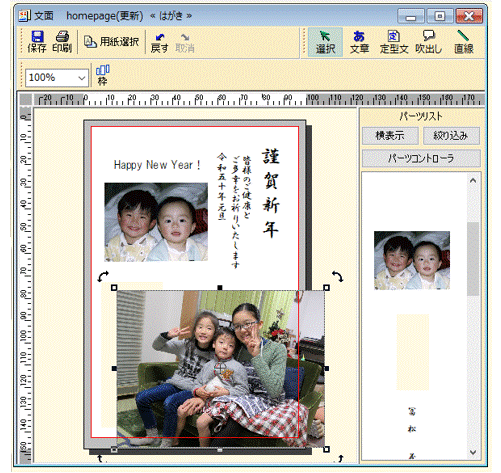
年賀状作成ソフトには「筆まめ」のほか、「筆ぐるめ」「筆王」「筆結び」「宛名職人」などいろいろありますが、詳しい扱い方についてはそれぞれの取説を参照してください。
--- 理屈抜きに操作だけなら以上で終りです。写真表示と印刷の理屈を知りたい方は以下もどうぞ!---
<写真に関連する3つの物性と2つの課題>
ここでいう 3つの物性とは「写真の画素数・ディスプレイの表示能力・プリンタの印刷能力」のことを指します。この 3つの性能に関連して 2つの技術課題が生じます。
まず、普通のカメラで撮った写真の画素数は、およそ1000万~2000万画素ほどあります。一方、標準的なノートパソコンのドット数は100万~200万ドットしかありません。そして写真の画素とディスプレイのドットは「1:1」に対応して表示するので、大きな画素数を持つ写真をドット数の少ないディスプレイにどう表示するかという課題が生じます。
次に、ディスプレイの表示能力とプリンタの印刷能力の違いです。この能力を示す指標を解像度といい、1インチ当たりのドット数 dpi(dot per inch)で表します。ディスプレイの解像度が100~140 dpi と小さいのに対して、プリンタの解像度は 300 dpi ほどあります。プリンタが印刷するドット密度の方が高いのです。また、ディスプレイで見ただけでは、印刷したときの写真がキレイになるかボケるかを区別できないのが悩ましい!
この2つの課題を、以下の 2項で深堀りして説明します。
<ディスプレイで縮小表示する意味を知る>
下図は画像編集ソフト「フォト」で、今回例題に使う写真を再掲したものです。これを例に、ディスプレイ上の写真を編集する考え方を説明します。ここで大事なのがディスプレイのドット数と写真の画素数の関係で、これを抜きにして写真処理は前に進めません。私の FujitsuノートPC 15.6型 ディスプレイのドット数は、1366×768 ≒ 100万ドットです。ちなみに、近頃では 1920×1080 ≒ 200万ドット(2kのTVに同じ)のディスプレイが主流になっています。
さて、下図の写真の画素数は 2432×1824 ≒ 444万画素 あり、ディスプレイのドット数よりはるかに大きな値を持っています。写真の画素とディスプレイのドットは「1:1」に対応して表示 されるので、このままでは写真の画素数が多すぎて、写真の大部分がディスプレイから大きくはみ出してしまいます。はみ出さないようにするには写真を縮小するしかありません。ただ、縮小すると 444万の画素がディスプレイ全体にギュッと縮まって、画素数が多いほどキレイに表示される? そんなうまいことにはなりません。
下図「フォト」画面の右上の「24%」の数値は、この写真444万画素を縦横共に24% に縮小して表示していることを示しています。つまり、画素数は 444万×0.24の2乗 ≒ 25万画素となり、444万画素のうち25万画素(全体の5.6%)で表示しているのです。
ならば、残りの419(=444-25)万画素はどこに行ったのでしょう。実は写真全体から画素を満遍なく一時的に削除して別の場所に保管しておき、いつでも元に戻せるようにしているのです。この写真は画素数を減らした表示なので小さく見えますが、実画素数はちゃんと444万画素を保持しています。
奇異に思うかもしれませんが、写真の「縮小表示」とは多くの画素を一時的に仮削除して表示することです。下図の例は大きな写真ファイルを「フォト」アプリで開くことで、自動的に25万画素に縮小して表示しているだけです。ちなみに、「リサイズ」とは必要な画素数を残して他の画素は完全に削除する、という物理的な操作をすることです。
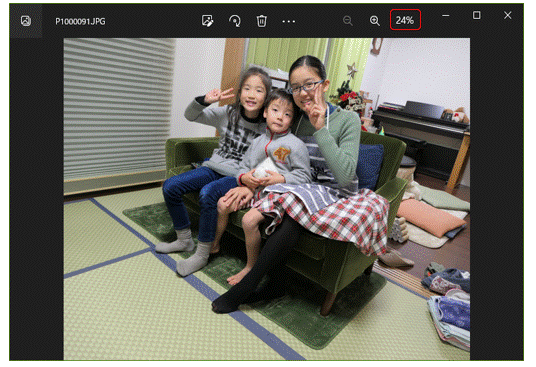
「フォト」で上記写真を「300%」ほどに拡大してみましたが、見た目には画質はほとんど落ちません。最近の「フォト」は画素補完の技術が進んでいるようです。加えて、マウスのコロを回わすだけで「拡大縮小」ができて、その「%」も表示してくれます。拡大表示で写真がディスプレイから溢れても、マウスで写真を掴んで動かすと各部を詳細に観察できます。このように最近の「フォト」は 画像ビューアとしてもスゴイです!
<プリンタはディスプレイの数倍の面積密度で印刷できる>
前項では写真は縦横の画素の集まりからできており、その大きな画素数をドット数の少ないディスプレイ上でどのように扱うかを学びました。この項ではディスプレイ上の写真をキレイに印刷するために、高い印刷能力を持つプリンタへどんなデータを送ったらいいかを考えます。
その際に注目しなければならないのが、プリンタの印刷能力はディスプレイの表示能力よりかなり高いことです。この能力を解像度といい、1インチ当たりのドット数 dpi(dot per inch)で表します。インクジェットプリンタの解像度は 300 dpi ほどありますが、ディスプレイの解像度は下表のように小さいのです。(下表は15.6型の場合を示しています)
| ディスプレイ | 1366×768の場合 | 1920×1080の場合 |
| 全ドット数 | 105万(≒100万) | 207万(≒200万) |
| 解像度(縦横とも) | 100 dpi | 140 dpi |
| プリンタとディス プレイの解像度の比 |
300÷100=3 倍 面積比:3×3=9≒10倍 |
300÷140=2.1倍 面積比:2.1×2.1=4.4≒ 5倍 |
上表で改めてプリンタの印刷能力の高さに注目してください。プリンタの印刷密度は ディスプレイの表示密度の10倍(1366×768の場合)、ないしは 5倍(1920×1080の場合)ほどの密度で印刷できることを示しています。
前々項でも述べましたが、一般に大きな写真をアプリで開いたり、そこに貼り付けたりすると、ディスプレイ上の大きさは小さくなりますが、画素数は元のままで変わりません。さらに、ディスプレイに表示された写真をドラッグして縮小してもその画素数も変わりません。写真をキレイに印刷する操作の基本は、プリンタの大きな印刷能力を生かすため、ディスプレイに大きめの写真を貼り付けてマウスでドラッグし、印刷したい寸法まで縮小することです。
下図はディスプレイ上の大き目の「準備写真」と、数分の1 に縮小した「印刷写真」の関係を示した概念図です。具体的な操作は、図のように大きな画素数の「準備写真」を、ドラッグして図左下のように小さな「印刷写真」に縮小して、さらに印刷したい位置を決めて、そのままプリンタで印刷します。これでプリンタは「印刷写真」のように小さな寸法で、「印刷写真」の今ある位置に、「準備写真」の持つ大きな画素数で写真を印刷します。プリンタは能力いっぱいの画素数をもらうので、用紙に印刷された写真は勝手にキレイになります。
キレイに印刷できる「準備写真」の画素数の目処は、下図左下の「印刷写真」の見かけ上の画素数の 5~10倍ぐらいです。それ以上の画素数はあっても構いませんが、画素数がプリンタの印刷能力を越えてしまうので、写真がさらにキレイになるということにはなりません。ただ、撮った写真はトリミング以外は何もせず、そのまま貼り付けるのが間違いは少ないと思います。
