<IT情報・動画編集編> IT情報TOPヘ
簡単! 動画の編集とDVD作成
(2021年04月22日 改訂)![]()
ネット上には デジカメやビデオカメラで撮影した映像を編集したり、さらにDVDディスクに焼き付けたりするフリーソフトがたくさん紹介されています。ただ、これらのソフトの多くは、映像の技術的な知識がなければ操作が難しいのが難点です。
その中において 図とマウスを用いた巧みな GUI(Graphical User Interface)で、映像を直感的に操作できるフリーソフト「WinX
DVD Author」を紹介します。WinX DVD Author は、映像の不要部分の削除など簡易な動画編集、DVDメニューの作成とテキスト・オーディオの挿入などオーサリング、DVDディスクへのライティングなど、一連のDVDディスク作成の手順を分かりやすくサポートしています。
<WinX DVD Author の概要>
WinX DVD Author は、映像ファイルから家庭用DVDレコーダで再生可能なDVDディスクを作製するフリーのオーサリングソフトです。DVDビデオ(DVD-Video)形式への変換と、DVDディスクへのライティングが簡単にできます。その他必要に応じて、映像のカット編集やDVDメニューの作成なども可能です。
下図は WinX DVD Author の初期画面で、通常は最上段の「Video DVD Author」のみを使います。使い方は簡単で、映像を3段階に分けてウィザード形式で操作していきます。第1の画面では、DVDに書き込みたいファイルを選び簡易な動画編集をします。第2の画面では、DVDタイトルなどメニューの作成、文字入力やBGMの指定などオーサリングをします。最後の第3画面では、書き込み方法を指定してDVDディスクへのライティング(書き込み)をします。

<Video DVD Author の操作手順>
DVDディスク作成の具体的な操作は、「Video DVD Author」ボタンを押して DVD作成ウィザードを起動します。ウィザードは画面下方にある「>>」ボタンを押して、順次ステップを進めていきます。
◇第1画面(動画編集)
DVDにしたい映像ファイルを登録し、簡易な編集をします。ディスク容量の範囲内で複数のファイルを登録できます。下方にあるDVD-5・DVD-9 ボタンの右のスライダーで、ディスクの使用容量を確認できます。
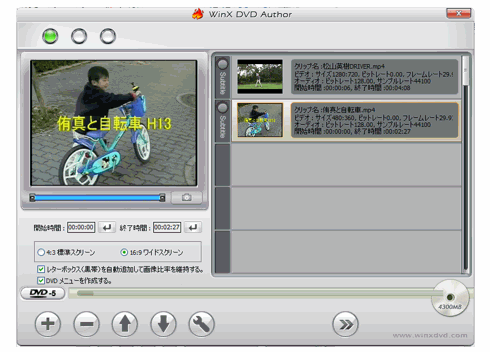
上記画面で操作の要点を列挙します。
・「+」ボタンでDVDにしたい映像ファイルを、複数個追加できます。
「-」:削除、「↑」:前へ、「↓」:後へ
・不要部分をトリミング
映像の開始位置と終了位置をスライダーで指定して、映像の前後をトリミングします。
映像の不特定個所を任意にカットして削除することはできません。
・スクリーンサイズを選択
4:3 標準スクリーン、または 16:9 ワイドスクリーン
・レターボックス(黒帯)を自動追加して画像比率を維持する
4:3 や16:9 の映像が混在するときはチェックしておきます。
・「DVDメニューを作成する」にチェック
DVDに2つ以上の異なる内容の映像を入れるときは、メニューを作ることを奨めます。
メニューがあると頭出しが容易で、直にその映像に跳ぶことができます。
このチェックを外すと第2画面(オーサリング)をスキップします。
・DVDメディアの種類を選択
DVD-5(片面1層式) または DVD-9(片面2層式)
◇第2画面(オーサリング)
DVDメニューの作成、テキストの挿入、オーディオの追加などをします。映像ごとにメニューを付けておくと、その頭出しが容易になります。単にDVDを作るだけなら、この第2画面はスキップもあるでしょう。
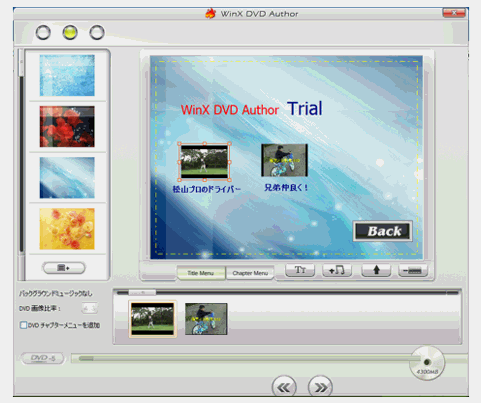
・ここには第1画面に登録された映像(タイトルメニュー)アイコンと、「Back」アイコンが自動的に追加されます。映像アイコンはマウスでドラッグして、大きさと配置の変更ができます。また、右クリックから映像アイコンの画像変更もできます。
・テキスト(文字)の挿入は「Tt」ボタンから挿入します。挿入された文字列はダブルクリックで編集が可能です。不要になった文字列は右クリックから削除できます。
・「DVDチャプターメニューを追加」はチェックなし →「Title Menu」のみになる。
◇第3画面(ライティング)
ビデオ規格「DVD-Video」に則ったVOBファイルを作成し、DVDディスクに書き込みます。家庭用DVDレコーダで再生可能なDVDを作るには、このDVD-Video 規格による必要があります。第1画面に複数の映像があれば、そのすべてがディスクに書き込まれます。
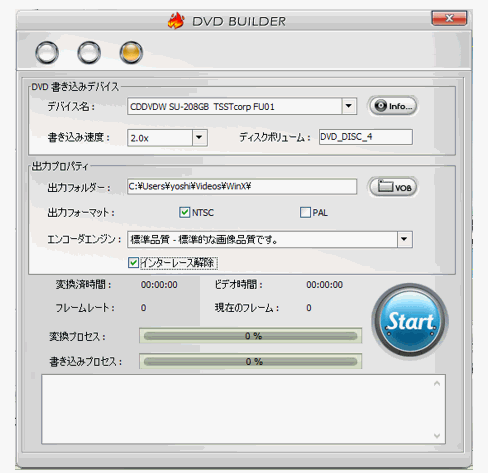
まず、空のDVDディスクをドライブに挿入し、各種の設定を確認します。なお、WinX DVD Author がサポートするDVDディスクは、DVD±R・DVD±RWです。DVD-RAMはサポートしていないので注意してください。
・出力フォルダ
DVDディスクに書き込む内容を、指定されたフォルダに一時的に書き出します。DVDディスクが正しくに作成されたことを確認すれば削除してもOKです。また、「VOB」ボタンでこのフォルダを任意に指定できます。
・出力フォーマット
NTSC:日本・アメリカなど、PAL:ヨーロッパ・中国など
・エンコーダエンジン
映像の画質は3段階で変えられますが、通常は「標準品質」でいいでしょう。画質と変換スピードは反比例します。
・インターレース解除
ここはチェックしておきます。プログレッシブ方式にするということです。
・その他の設定はデフォルトのままでいいでしょう。
書込みのための設定を完了し「Start」ボタンを押すと、動画をDVDに書き込むプロセスがスタートします。「Start」ボタンが赤色の「Stop」に変わりますが、そのまま経過を見ます。変換プロセス(動画ファイルをVOBファイルに変換する)と、書き込みプロセス(VOBファイルをDVDに書き込む)の経過を表示しながら、DVDディスクに書き込みが続きます。
書き込みがほぼ終わるころ「DVDディスクのパッドを開始しました」のメッセージが出て、さらにかなりの時間を要します。しばらく待って、書き込みが終わればディスクはドライブから自動的に排出されます。
<完成したDVDディスクの起動>
書き込みを完了したDVDディスクを再びドライブに挿入すれば、作成されたDVD映像を見ることができます。メニューの設定を省いた場合は、書込んだ順序で映像が表示されます。
メニューを設定しておいた場合は、DVDディスクを起動すると下図左のような画面が出ます。ここで「PLAY」を押すと書込んだ順序で映像が表示されます。「CHAPTER」ボタンを押すか、このままにしておくと数秒後に下図右のようなメニュー画面に変わります。このメニュー画面から任意の映像を頭出しすることができます。

<WinX DVD Autor のダウンロードとインストール>
WinX DVD Authorは、図とマウスを用いた巧みなGUI(Graphical User Interface)で、一般に操作が難しい映像編集を、直感的に操作できるフリーソフトです。
ダウンロードはここから します。ここには詳しい使い方の説明もあります。 ダウンロード先は自PCの「ダウンロード」フォルダがいいでしょう。ダウンロードしたWinX DVD Author のファイルは「exe」ファイルですから、ダブルクリックするだけでインストールできます。
<WinX DVD Autor の文字化け修正>
なお、WinX DVD Author は基本的には日本語化されていますが、現バージン 6.3.10 では若干の文字化けが発生します。ネット上に「WinX DVD Author 文字化け修正」の説明ページがありますので参照してください。ただ、ここでも概要を簡単に説明します。
1) 文字化け修正パッチのダウンロード
「WinX DVD Author 修正パッチファイル」から、修正パッチファイルをダウンロードします。ダウンロード先は、通常は自PCの「ダウンロード」フォルダがいいでしょう。
2) 修正パッチの解凍
ダウンロードした修正パッチファイルは zip形式で「圧縮」されていますので、zipファイルを右クリック ~「すべて展開」で解凍します。「WinX_DVD_Author6_3_10_20181214.exe」「日本語.ini」「Readme.txt」の3つのファイルに解凍されます。
3) 修正パッチのインストール
・解凍した exeファイルを実行します。
「WinX_DVD_Author6_3_10_20181214.exe」をダブルクリックします。WinX DVD Author が起動している場合は、前以て終了しておいてください。
・パッチの適用先フォルダを指定します。
下図「差分適用フォルダ入力」画面で「参照」ボタンを押し、WinX DVD Author 本体があるフォルダ「Program Files (x86)\Digiarty\WinX DVD Author 6.3.10」を指定します。
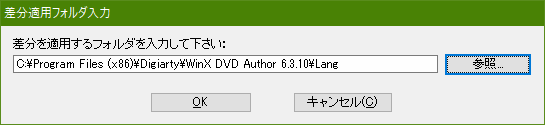
・「日本語.ini」を配置します。
適用先フォルダのサブフォルダ「Lang」に、解凍ファイルの1つ「日本語.ini」をコピペします。
・WinX DVD Author のインターフェース言語を再指定します。
WinX DVD Author を起動し画面下方の「?」ボタンを押して、言語を「Japanese」から「日本語」に指定を変更します。
<WinX DVD Author のその他の機能>
・Convert Video to Vob(動画 ⇒ Vobファイル)
mp4、avi、wmv、mov、flv などの動画形式ファイルをVobファイルに変換します。
・Vob To DVD Compiler(Vobファイル ⇒ DVD)
VobファイルをDVDディスクに書き込みます。
・DVD Disc Burner(Vobファイル・DVDフォルダ ⇒ DVD)
VobファイルやDVDフォルダをDVDディスクに書き込みます。
・YouTube Downloader(動画のダウンロード)
動画のURLの「Paste」(貼り付け)と「Analyze」(解析)をして、「Download」します。
ダウンロードだけなら、WinX YouTube Downloader の方が使いやすいです。
上記のように WinX DVD Author はいくつかの機能を持っていますが、一般には Video DVD Author のみを使います。Convert Video to Vob、Vob To DVD Compiler、DVD Disc Burnerの3つは、Video DVD Author を各部分ごとに取り出した機能です。