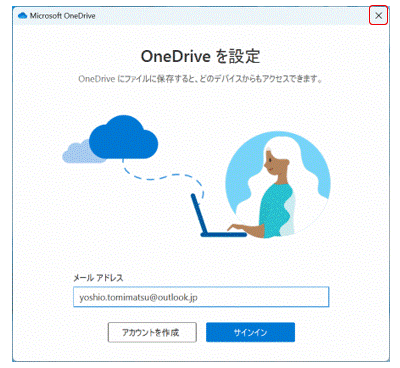<IT情報・デバイス間データ共有編> IT情報TOPヘ
Windows11のOneDriveを無効にする
(2023年11月29日)![]()
OneDriveは Officeなどのデータをクラウド上に保存する Microsoftのストレージサービスで、Windows10から本格的にOSの一部になりました。PCをMicrosoftアカウントで起動すれば、自動的に
5GBのOneDrive がクラウド上に提供され、これと同じOneDriveというフォルダがPC上にも作られます。 そしてクラウド上のOneDrive とPC上のOneDriveのデータが常に同期されます。ただ、OneDrive の操作は難しすぎると「Windows10のOneDriveの扱い」に書きました。本稿を読む前にここも覗いてください。
さらにWindows11では、Officeデータなどをデフォルトで OneDrive上に保存するように仕組みが変わりました。この影響でWindows11では
OfficeデータをPC上の「ドキュメント」に保存したつもりが、クラウド上の「ドキュメント」に保存してしまったり、関連してPC上の「ドキュメント」にあるはずのメールソフトOutlookの「.pst」データ(受信がPOPの場合)がなくなって、Outlookが開かない事象も発生しています。これらはすべてOneDriveの仕業です。
このページでは Windows11になってさらに乱暴になったOneDriveの振る舞いを解析し、これを無効にする方法について述べることにします。OneDriveを無効にしても一般のPC操作にはまったく影響はありません。Windows11にアップグレードしたり、新しくPCを購入したときはPCを立ち上げてすぐ旧データを移行する前に、OneDriveを無効にすることをお奨めします。
<Officeのデータの保存先をPCの「ドキュメント」に促す設定>
Windows10,11で Officeデータの保存先を OneDriveへ促す仕組みは Office の「オプション」にあります。任意のWord文書を開いて、「ファイル」~「オプション」~「保存」で下図になります。下図上が Windows10、下が Windows11を示しています。
下図ではともに「既定でコンピューターに保存する」にチェックがありません。このままでは新しいファイルを作り「名前を付けて保存」するとき、デフォルトでOneDriveに保存するように促されます。ここにチェックを付けて下方の「OK」を押すと、「名前を付けて保存」するとき
PC内に保存するように促します。他の Excel や PowerPoint にも同じ設定をしておきましょう。
さらに、「既定のローカルファイルの保存場所」には、下図上のWindows10に比べて、下図下のWindows11では「¥OneDrive」の記述があることに注目してください。Windows11では「OneDriveへの保存の誘いがよりきつくなっているということです。
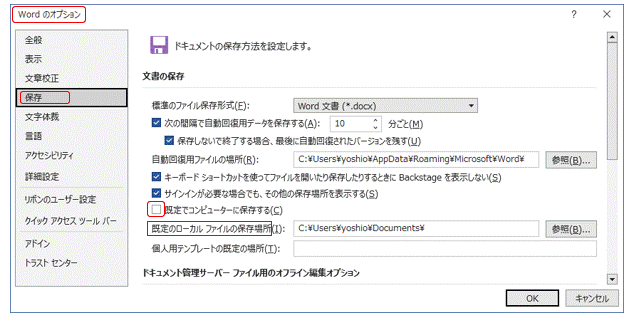
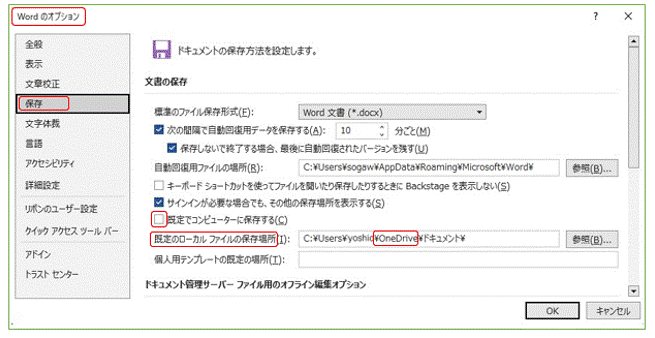
<既定のローカルファイルの保存場所を確認する>
まず、Windows11の「既定のローカルファイルの保存場所」を、エクスプローラで確認しておきましょう。下図は「C:ドライブ ~ ユーザー
~ yoshio」と、エクスプロ―ラでたどった先を示しています。左ペインの「ダウンロード・デスクトップ・ドキュメント・ピクチャ・ビデオ・ミュージック」と同じもの、すなわちその実体が右ペインの「yoshio」フォルダにあるはずです。
ところが、「yoshio」フォルダにあるはずの「デスクトップ・ドキュメント・ピクチャ」の 3つが、下図のようにクラウドの「OneDrive」の下に移動してしまっているのです。Windows11の「OneDrive」ではこのフォルダの「自動バックアップ機能」が、PCのセットアップと同時に働く仕組みになっているのです。この3つのフォルダは誰も選んでいないのに勝手に移動してしまっているのです。このことを頭において先に進みます。
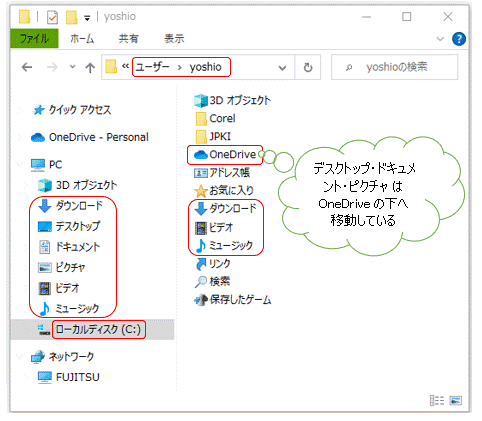
<OneDriveのデータを本来あるべきところに戻す>
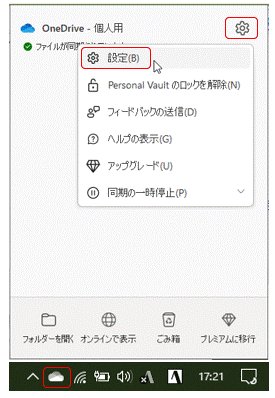 OneDriveは一般の人にとっては全く無用の長物です。OneDriveへの保存をなくすには、これを無効にするしか方法はありません。しかし、その前に
①本来あるべきところになくなったフォルダを復活する、②OneDriveにあるデータを本来のフォルダに移す、この2つの作業を要します。
OneDriveは一般の人にとっては全く無用の長物です。OneDriveへの保存をなくすには、これを無効にするしか方法はありません。しかし、その前に
①本来あるべきところになくなったフォルダを復活する、②OneDriveにあるデータを本来のフォルダに移す、この2つの作業を要します。
ディスプレイの右下の「通知領域」に、右図下方に示す赤枠の OneDriveアイコンがあるときは、OneDriveアプリが働いていることを示しています。このOneDriveから、順次作業を始めます。
(注:OneDriveアイコンは「∧」(隠れているインジケータ)の中に隠れていることもあります)
①本来あるべきところにフォルダを復活する
ここで右図「通知領域」の OneDriveアイコンをクリックすると、その上方に OneDriveの操作画面が現れます。上方右の歯車アイコン
~ その左下の歯車アイコンとクリックすると、「OneDriveの設定」画面になります。
下図上は「OneDriveの設定」画面で、左方の「同期とバックアップ」をクリックした状態を示しています。ここで右方の「バックアップを管理」を押すと、下図下「このPCのフォルダーをバックアップする」画面になります。
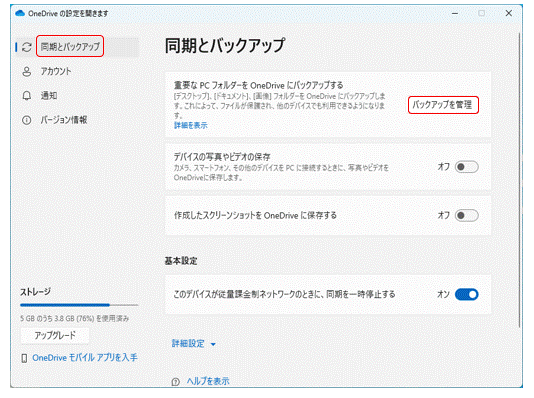
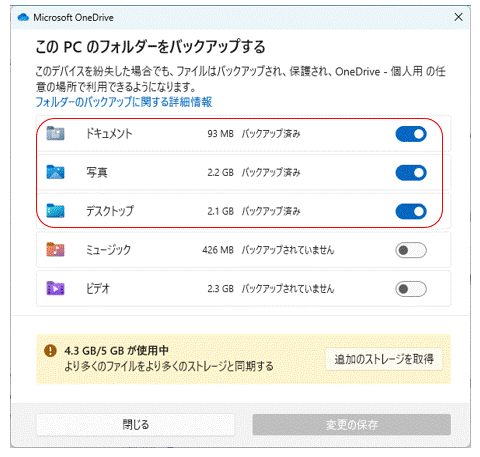
上図下は「ドキュメント」「写真(ピクチャ)」「デスクトップ」の 3つのフォルダが、本来あるべき場所「C:ドライブ ~ ユーザー ~ 個人ユーザ名」から、 OneDrive にそっくり移動していることを示しています。(Microsoftは OneDriveに保護しているといっていますが・・・)
上図下で「ドキュメント」のスイッチを選んで、下方の「バックアップの停止」を押します。「写真(ピクチャ)」「デスクトップ」も同じ操作をします。3つのフォルダの「OneDriveへの同期」が外れました。本来あるべき「個人ユーザ名」の下に
3つのフォルダ名が復活しました。
任意のWord文書を開いて、「ファイル」~「オプション」~「保存」にある「既定のローカルファイルの保存場所」に、「¥OneDrive」の用語がなくなっていることを確認しましょう。
②本来のフォルダにOneDriveのデータを移行する
「個人ユーザ名」の下に本来のフォルダが復活しても、この3つのフォルダの中はまだ空っぽです。3つの本来のフォルダの中に、OneDriveのフォルダの中のデータを移しましょう。データの移動にはいろんなやり方がありますが、次にその一つを示します。
OneDriveの1つのフォルダの中をすべて選択して「Ctrl+X」、次に「個人ユーザ名」の同じフォルダを選択して「 Ctrl+V」です。この操作を3回
繰り返すと OneDriveのデータはすべてなくなり、「個人ユーザ名」の下に移ります。
何かのはずみでファイルをなくしても慌てないでください。多くの場合 OneDriveやPCの「ごみ箱」に、まだデータは残っています。
■OneDriveのごみ箱からファイルを復元
OneDriveのサイトに移動し、左側のメニューにあるごみ箱をクリックします。すべて復元したい場合は「すべてのアイテムを復元」をクリックします。削除したファイルを選んで復元する場合はファイルを右クリックして「復元」をクリックするか、ファイル名の左側のチェック欄を選択して画面上部の「復元」をクリックします。
■PCのごみ箱からファイルを復元
PCなどのデバイスでOneDriveのファイルまたはフォルダを削除した場合は、PCのごみ箱を確認しましょう。ごみ箱を開いて、復元したいデータを右クリックし「元に戻す」をクリックするか、「ごみ箱ツール」タブの「選択した項目を元に戻す」または「全ての項目を元に戻す」を選択します。ごみ箱に移動したデータは30日を過ぎるとなくなってしまいます。
<OneDriveアプリを無効にする方法>
OneDriveにあったデータをすべて本来あるべきところに移した後に、OneDriveアプリを無効(非同期)にしましょう。下図は「OneDriveの設定」画面で、左方の「アカウント」をクリックした状態を示しています。さらに、「このPCからリンクを解除する」をクリックすると、下図下の「この PC上のアカウントのリンクを解除しますか?」の画面になり、ここで「アカウントのリンク解除」ボタンを押すと OneDriveアプリは無効(サインアウト)になります。
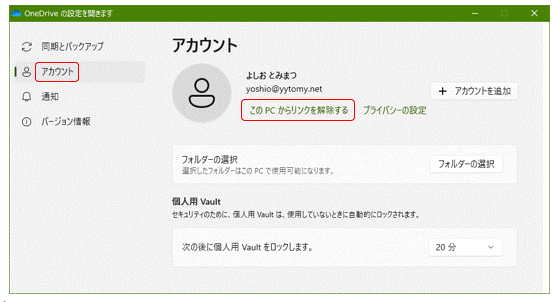
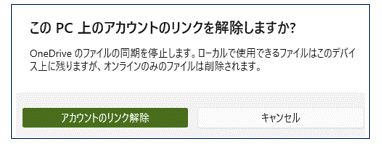
OneDriveの無効化という場合、ネット上ではいろいろな方法が提示されていますが、Microsoftでは上記の「アカウントのリンク解除」という表現を使って、物理的に OneDriveアプリを「サインアウト」します。このとき上図「通知領域」のアイコンは、斜線のないものから斜線の付いたアイコンに変わります。さらに「エクスプローラ」には「OneDrive-Personal」のフォルダがなくなります。もし、再使用が必要になったときは斜線の付いたアイコンをクリックして、改めて「サインイン」することもできます。
<OneDriveアプリを無効(非同期)にする手順まとめ>
ここまで述べてきたことは複雑そうにみえますがその本質は単純です。以下に OneDriveアプリを無効(非同期)にするまでの手順をまとめます。
- 任意のOffice文書を開いて、「ファイル」~「オプション」~「保存」から、「既定でコンピュータに保存する」にチェックを付けて下方の「OK」を押します。
- 「C:ドライブ ~ ユーザー ~ 個人ユーザ名」の下にあるはずの、「ドキュメント・写真(ピクチャ)・デスクトップ」の3つが、多くの場合なくなっています。このときは「OneDriveの設定」画面の右方「バックアップを管理」から、「このPCのフォルダーをバックアップする」画面を使って「個人ユーザ名」の下にフォルダ3つを復活します。このフォルダ3つは復活してもまだ空っぽのままです。
- 復活した「個人ユーザ名」の下の空っぽのフォルダに、OneDrive の3つのフォルダにまだ残ったままのデータを、「Ctrl+X」~「Ctrl+V」などで移行します。
- 最後に OneDrive アプリを無効(非同期)に設定します。これでエクスプローラのトップ画面から「OneDrive」の表示はなくなります。ただし、OneDriveアプリが無効になっても、物理的なクラウドの OneDriveストレージはそのまま残ります。
<ポップ画面にご注意>
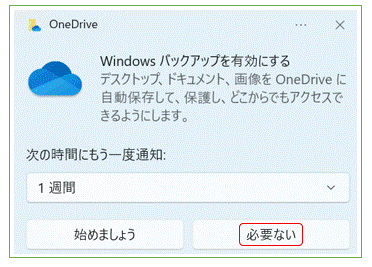 OneDriveを無効化した状態で使っていると、MicrosoftからOneDriveを使って欲しいという勧誘のポップ画面が度々出てきます。
OneDriveを無効化した状態で使っていると、MicrosoftからOneDriveを使って欲しいという勧誘のポップ画面が度々出てきます。右図が出たら「必要ない」をクリックしてください。下図が出たら上方の「×」をクリックしてください。
もし、OneDriveが必要になったら、「通知領域」の斜線の付いたOneDriveアイコンをクリックして、改めて「サインイン」して有効にすることもできます。