<IT情報・デバイス間データ共有編> IT情報TOPヘ
Windows10のOneDriveの扱い
(2023年08月05日 改訂)![]()
OneDriveとは Officeファイルなどのデータを、ネット(クラウド:雲)上に保存するMicrosoftのストレージサービスです。MicrosoftアカウントでPCを起動すれば、自動的に
OneDrive 5GBが無料で提供されます。データのバックアップとして使ったり、外出先からデータを参照したり、人とデータを共有したりできます。
ただ、このOneDrive は物理的には単なる外部ストレージですが、Officeのデータの保存先を無理やりOneDriveに誘導したり、操作に約束事が多く一般の人には難しすぎます。一般のPCのストレージ容量が500GBもあるのに対し、OneDriveは無料ですが5GBしか使えません。データのバックアップや人とデータの共有ならUSB経由の方がよほど便利です。
日経PC21誌(2023年2月号)には「クラウドに用がない人には OneDriveは不要、とにかく邪魔! さっさと退場してほしい」と 記載されています。このページでは
OneDriveが一般の人には不要で目障りな存在であること知り、これを無効にする方法についても述べることにします。
<OneDriveの仕組み>
まず、OneDriveの概要を説明します。MicrosoftアカウントでPCにログインすると、クラウド上には5GBのストレージ OneDriveが提供されて、これと同じフォルダがPC上にも作られます。PCの電源のONで、OneDriveをコントロールする「OneDriveアプリ」が自動起動して
、クラウド上の OneDriveとPC上に作られた OneDriveを同期します。
ここでいう同期とはクラウド上の OneDriveとPC上の OneDriveとを、フォルダ単位で同じ内容にすることです。例えば、あるファイルをPC上の OneDriveフォルダに入れると、クラウド上の
OneDriveフォルダに自動的にコピーされる仕組みです。
下図は私のPCでその様子を示した図です。下図左ペイン下方にある赤点線枠は私どもが一般に使っているPC上の「ドキュメント」です。上方にある赤枠がPC上に作られたOneDrive上の「ドキュメント」です。注意して欲しいのは、この2つの「ドキュメント」は全く別のものであることです。
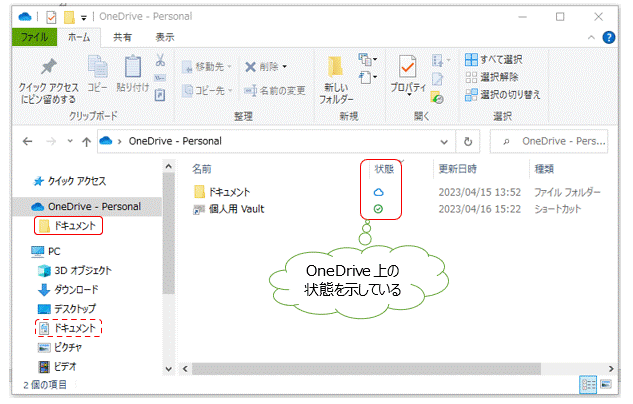
一般のクラウドサービスでは中を覗くのにブラウザを使いますが、OneDrive はMicrosoftアカウントと連携して普通のファイルのようにエクスプローラで扱えるようになっています。ただ、ブラウザで
OneDrive(https://onedrive.live.com/)を指定して、ここにサインイン(Microsoftアカウントとパスワードを入力)すれば、下図のように
クラウドの OneDriveの「自分のファイル」を直接見ることもできます。
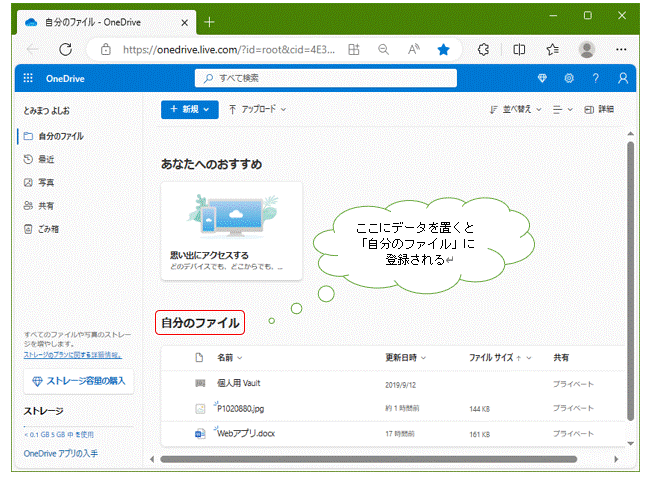
<Officeのデータの保存先をOneDriveへ促す仕組み>
Officeデータの保存先を OneDriveへ促す仕組みを調べてみました。この仕掛けは Office の「オプション」にありました。Word文書で「ファイル」~「オプション」~「保存」~「文書の保存」の項で、下図のように「既定でコンピューターに保存する」にチェックがありません。
ここにチェックを付けて、右下の「OK」をクリックします。この設定で新しいファイルを「名前を付けて保存」するとき、PCへの保存を促すことになります。「既定のローカルファイルの保存場所」は、一般の「Documents」に設定されておりこのままにしておきます。
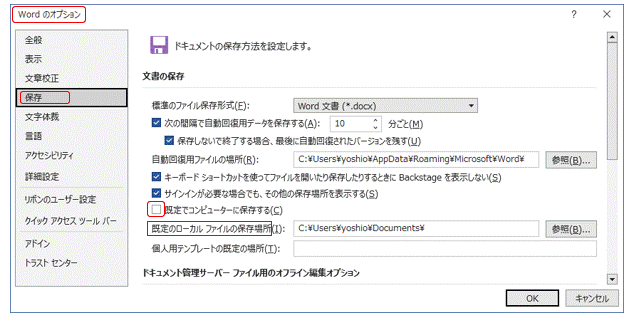
「既定でコンピューターに保存する」のチェックの有無で、Word文書の「ファイル」タブ~「名前を付けて保存」から、下図「名前を付けて保存」画面の違いを見ましょう。ここにチェックがないときは、保存先に「OneDrive-Personal」がデフォルトで選択されます。ここにチェックをつけると、下図のようにデフォルトで「このPC」が選択されてPCへの保存を促します。
それでも、下図でうっかり「OneDrive-Personal」を選ぶと、OneDriveに保存してしまうことになります。ただ、次項で述べるように
OneDriveを無効(非同期)にすれば、下図「名前を付けて保存」以外では、OneDriveアイコンはなくなり操作を間違うことはほぼなくなります。Excel
や PowerPoint も同じ設定をしておくといいでしょう。
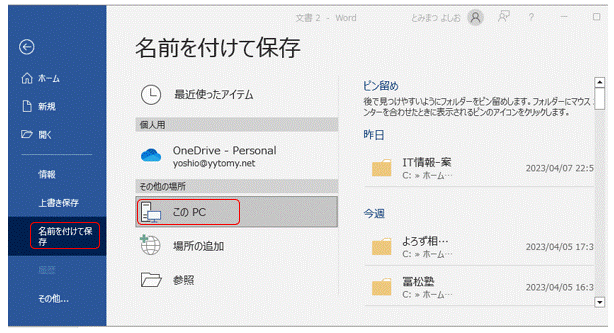
<OneDriveアプリを無効(非同期)にする>
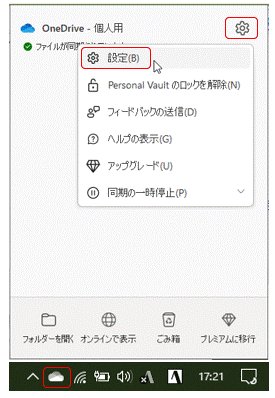 PCとクラウドの OneDriveが同期している状態では、ディスプレイの右下の「通知領域」に赤枠で示す OneDriveアイコンがあり、OneDriveアプリが働いて同期していることを示しています。
PCとクラウドの OneDriveが同期している状態では、ディスプレイの右下の「通知領域」に赤枠で示す OneDriveアイコンがあり、OneDriveアプリが働いて同期していることを示しています。
目障りで無用なOneDriveアプリを無効にするには、この同期を止めることです。右図の「通知領域」の OneDriveアイコンをクリックすると、その上方に
OneDriveの設定画面が現れます。上方右の歯車アイコン ~その左下の歯車アイコンとクリックすると、「OneDriveの設定」画面になります。
下図上は「OneDriveの設定」画面で、左方の「アカウント」をクリックした状態を示しています。さらに、「このPCからリンクを解除する」をクリックすると、下図下の「この
PC上のアカウントのリンクを解除しますか?」画面になり、ここで「アカウントのリンク解除」ボタンを押すと OneDriveアプリは無効(非同期)になります。
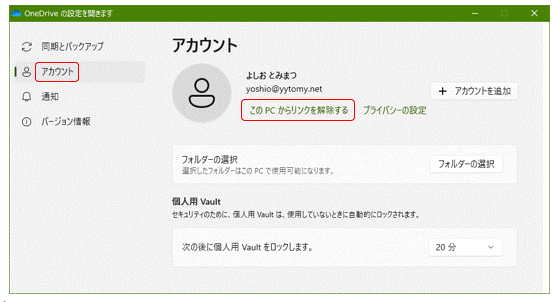
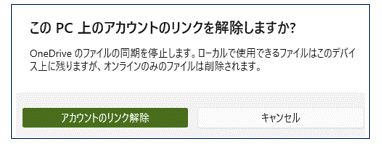
![]()
OneDriveの無効化という場合、ネット上ではいろいろな方法が提示されていますが、Microsoftでは上記の「アカウントのリンク解除」という表現を使って、物理的に OneDriveアプリを「サインアウト」します。このとき上図「通知領域」のアイコンは、斜線のないものから斜線の付いたアイコンに変わります。
OneDriveが無効(非同期)になると、エクスポーラから「OneDrive-Personal」のフォルダはなくなります。ただ、OneDriveにあるファイルはそのまま残ります。もし、再使用が必要になったときは斜線の付いたアイコンをクリックして、改めて「サインイン」することもできます。
最後にまとめです。一般の人が OneDriveへ対応するには、① Officeの「オプション」で「既定でコンピューターに保存する」にチェックを付けて、② OneDriveアプリをサインアウトして無効(非同期)にすることをお奨めします。