<IT情報・デバイス間データ共有編> IT情報TOPヘ
Googleアプリの「同期」と「共有」の仕組み
(2023年07月20日)![]()
PCやスマホなどで何らかの操作をしているとき、今扱っている「アプリ(アプリケーションソフト)」の名前は常に意識しておきましょう。よく使うアプリならメーカー名も覚えましょう。それと同時に、PCもスマホも100%同じコンピュータですから、その「基本ソフト(OS)」と、よく使うブラウザの名前も意識して覚えましょう。以下は実際のOSとブラウザのおさらいです。
・Microsoft PC:OS名 Windows、標準ブラウザ Edge(Chromeもインストール可)
・Apple PC: OS名 MacOS、標準ブラウザ Safari
・Androidスマホ:OS名 Android、標準ブラウザ Chrome
・iPhoneスマホ: OS名 iOS、標準ブラウザ Safari
さて、Googleのアプリを扱うとき注目しておきたいのが、そのデータは基本的にクラウド上のストレージにも保存する仕組みになっていることです。データをクラウドに置いて、同じGoogleアカウントでログインすることを「同期」するといいます。このデバイスの同期で、複数台の PCやスマの間で直接のデータのやり取りが可能になります。
さらに「共有」という手順を踏むことで、第三者に大きなデータを安全かつ容易に渡すことができるようになります。
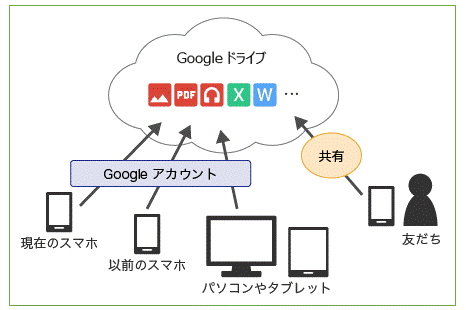 Google の同期の仕組みを右図「Googleドライブ」アプリの例で説明します。この図をじっくり眺めると、多くの意味を含んでいることに気がつきす。
Google の同期の仕組みを右図「Googleドライブ」アプリの例で説明します。この図をじっくり眺めると、多くの意味を含んでいることに気がつきす。まず、右図でクラウドのストレージの呼び方が、ちょっとややこしい。ストレージが無料で使える15GBまでは、「Googleドライブ」のようにアプリと同じ名前で呼びます。「Googleフォト」を使うときはストレージも「Googleフォト」と呼びます。
次に、PCもスマホも技術的には 100%同じコンピュータですから、データはそれぞれの内部ストレージに保存するはずです。ところが、Googleのアプリでは PCもスマホも、データは自身の内部ストレージに保存して、さらにクラウドのストレージにも保存(アップロード)する仕組みになっています。ただし、スマホのクラウドへのアップロードは、既定値ではWi-Fi 接続のときのみ可能(モバイル時はOFF)になっています。
また、Googleドライブ・Googleフォト・Gmail のストレージは共用されていますが、データの合計が15GBを超えるとストレージは有料となり、クラウドは一般名の「Google One」と呼びます。
<異なるデバイス間でデータを「同期」する>
Googleドライブを例にクラウドの効用を具体的に説明します。ブラウザのChromeはGoogleアカウントなしでも利用は可能ですが、Googleアカウントでログインすることで、パスワードやブックマークなどの環境をPCとスマホで同期できるようになります。
また、先にも述べたように、いろんなデバイスに 同じGoogleアカウントでログインすることを「同期」するといいます。スマホや PCなど異なるデバイスに 同じGoogleアカウントでログインすれば、これらのデバイス間でデータを共有することができます。
例えば、PCで作ったWordデータを Googleドライブに置けば、何もせずそのままスマホで扱うことができます。スマホで撮った写真はそのまま PCで見ることもできます。
<他ユーザ にはデータを「共有」して渡す>
上記のように、同一人なら「同期」を取れば クラウドのデータを扱うには何の制約もありません。ただ、他ユーザにデータを渡すときは「共有」しない限り、他ユーザはそれらのデータに触れることはできません。その大まかな操作手順は、『写真などのデータを選択して、「共有」ボタンを押し、「リンクを作成」から「URLをコピー」して、メールに貼り付けます』という説明に従います。唐突に「共有」や「リンクを作成」などの文言が出てきて、一瞬 何をいっているのか戸惑ってしまいます。
 「共有」は右図のような 3点を結んだアイコンで示します。その物理的な意味は、クラウドにある写真などのデータをホームページ化して、その共有リンク(URL)をメールの文面に貼りつけて相手に送ることです。ホームページ上の写真はクラウドにそのまま残ります。共有とはクラウドをWebサーバにして写真などのホームページを作ることです。「共有」ボタンを押すだけで、一般のホームページ作成と同じことをするのです。
「共有」は右図のような 3点を結んだアイコンで示します。その物理的な意味は、クラウドにある写真などのデータをホームページ化して、その共有リンク(URL)をメールの文面に貼りつけて相手に送ることです。ホームページ上の写真はクラウドにそのまま残ります。共有とはクラウドをWebサーバにして写真などのホームページを作ることです。「共有」ボタンを押すだけで、一般のホームページ作成と同じことをするのです。相手に送るのは重い写真ではなく軽いURLだけです。メールを受信した人は URLからWebブラウザを開いて、クラウドにある写真を見ることになります。送信者がクラウドの写真を削除すれば、受信者は写真を見ることができなくなります。写真が将来とも必要なら早めにクラウドから自PCにダウンロードしておく必要があります。
<アプリ・データ・アカウント情報を自動バックアップする>
Androidスマホにはインストールしたアプリ・保存したデータ・アカウント情報などを自動保存するバックアップ機能があります。スマホが故障したり機種変更したりするとき、元のデータを復元できるので便利です。この自動バックアップで保存されたデータは最新のもののみが保存されます。
Androidスマホの自動バックアップは「設定」~「システム」~「バックアップ」から設定できますが、既定値は「ON」になっています。Googleドライブの「3線マーク」~「設定」~「アプリの自動バックアップ」からも設定できます。また、「3線マーク」~「バックアップ」~ バックアップ画面の「雲形マーク」をタップして、保存されたバックアップの内容を確認することができます。