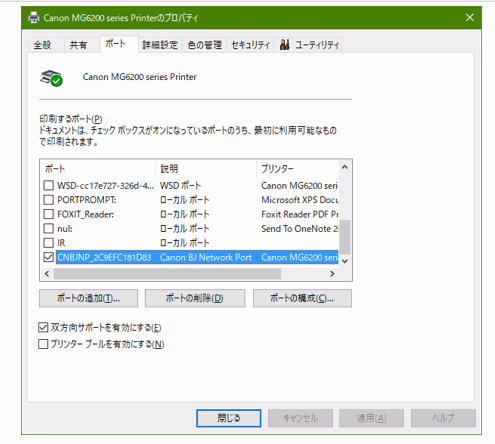<IT情報・ネットワーク編> IT情報TOPヘ
プリンタの無線LAN接続
(2018年08月10日)![]()
プリンタと無線LAN(以降ルータと略称します)の接続の考え方は、パソコンをルータに無線で接続する方法と基本的に同じです。ただ、プリンタの性格上扱える周波数は2.4Mbpsにほぼ決まりのようです。従って、我が家のルータWXR-1900DHP2でいえば、SSID(ネットワーク名)は2.4GHz帯に限るということになります。
また、暗号化キーの入力手段は手動による方法と「WPS」などボタンによる方法があります。小さなディスプレイに手で入力するのは少しやっかいかも知れませんが、ここでもやはり間違いの少ない手動入力をお奨めします。詳しくは Canonの取説を参照してください。
<プリンタを無線で接続するメリット>
プリンタを無線で接続するメリットは以下の3つぐらいですが、何よりも設置場所に制限がないことが超便利です。
・離れたところから印刷できる
・基本的にケーブルは電源ケーブルだけ
・パソコンが複数あるとき、どのパソコンからでも印刷可
<暗号化キーの手動入力>
プリンタを無線で接続する設定の考え方は、ルータのSSID「Buffalo-G-84BE」をプリンタの表示画面で探し、そこにルータの暗号化キーを入力することです。以下に我が家の Canonプリンタ MG6230 の表示画面に手動で入力する手順を具体的に記します。 内容は Canonのページ からほぼそのまま転載しました。記して謝意を表します。
1.プリンタの電源ボタンを押して電源を入れます。
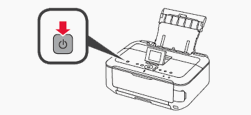
2.ディスプレイの「上・下」ボタンで「セットアップ」を表示させ、右のファンクションボタンをタッチします。
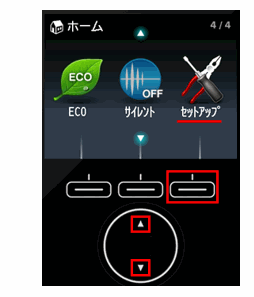
3.「左・右」ボタンで「無線LANセットアップ」を選び、「OK」ボタンをタッチします。
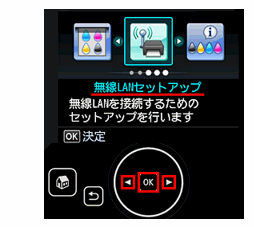
4.「上・下」 ボタンで「手動設定」を選択し、「OK」ボタンをタッチします。

5.ルータWXR-1900DHP2の SSID の検索が始まります。検索が終了すると「アクセスポイント選択」画面が表示されます。プリンタMG6230の動作周波数帯が2.4GHzですから、ルータも同じ周波数帯の SSID「Buffalo-G-84BE」を選択して「OK」ボタンをタッチします。
(注)SSID(ネットワーク名)のことを、Canonでは「アクセスポイント」といいます。
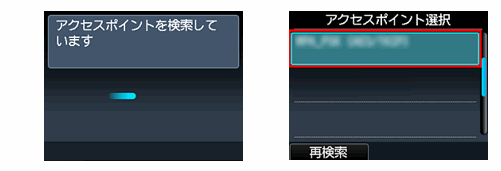
6.下記「パスフレーズ入力」画面が表示されたら「OK」ボタンをタッチします。
(注)暗号化キー(ネットワークキー)のことを、Canonでは「パスフレーズ」といいます。
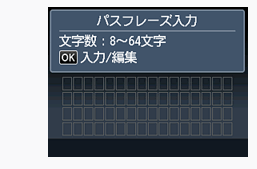
7.続けて英字・数字の入力画面で、パスフレーズ(暗号化キー)を入力していきます。
真ん中のファンクションボタンをタッチして、大文字・小文字・数字の入力に切り替えることができます。文字の入力は「上・下」「左・右」ボタンで文字を選択して「OK」ボタンをタッチします。誤って入力した文字は、右のファンクションボタンをタッチして削除します。

8.入力した文字に誤りが無いことを確認し、左のファンクションボタンをタッチします。
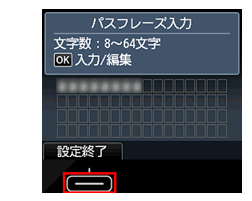
9.ルータWXR-1900DHP2への接続が始まります。接続が完了すると、下右の画面が表示されるので「OK」ボタンをタッチします。
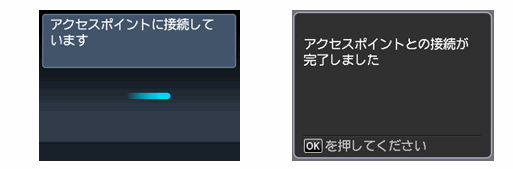
10.「無線LANセットアップ」画面に戻るので、「ホーム」ボタンをタッチしてホーム画面に戻ります。以上でプリンタをルータに接続する操作は終了です。
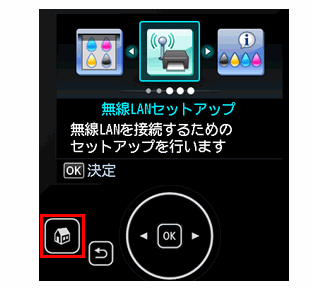
<プリンタに無線LANポートを追加>
プリンタのポートとはUSBケーブルやLANケーブルなの差込口のことですが、そのポートを論理的にパソコンに登録しておく必要があります。無線LAN接続では物理的な形状は見えませんが、やはり論理的なポートを登録する必要があります。
この「ポートの追加」はドライバをインストールするときに、同時にするのが普通です。下図は Canon MG6230 のドライバをインストールする途中の「プリンタの接続方法」の選択画面です。ここで「無線LAN接続で使用する」を指定することで、論理的な「無線LANポート」を追加することができます。
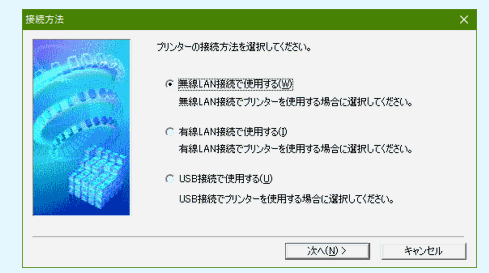
ドライバをインストールした後、無線LANポートが追加されているかを確認するには、「コントロールパネル」~「ハードウェアとサウンド」~「デバイスとプリンタ」~ 通常使うプリンタを右クリック ~「プリンタのプロパティ」~「ポート」タブを表示します。下図のようにポート一覧に「CNBJNP」という名前のポートが存在し、かつチェックがあればOKです。
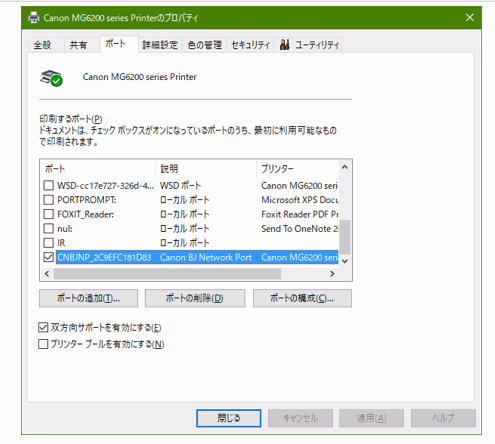
また、暗号化キーの入力手段は手動による方法と「WPS」などボタンによる方法があります。小さなディスプレイに手で入力するのは少しやっかいかも知れませんが、ここでもやはり間違いの少ない手動入力をお奨めします。詳しくは Canonの取説を参照してください。
<プリンタを無線で接続するメリット>
プリンタを無線で接続するメリットは以下の3つぐらいですが、何よりも設置場所に制限がないことが超便利です。
・離れたところから印刷できる
・基本的にケーブルは電源ケーブルだけ
・パソコンが複数あるとき、どのパソコンからでも印刷可
<暗号化キーの手動入力>
プリンタを無線で接続する設定の考え方は、ルータのSSID「Buffalo-G-84BE」をプリンタの表示画面で探し、そこにルータの暗号化キーを入力することです。以下に我が家の Canonプリンタ MG6230 の表示画面に手動で入力する手順を具体的に記します。 内容は Canonのページ からほぼそのまま転載しました。記して謝意を表します。
1.プリンタの電源ボタンを押して電源を入れます。
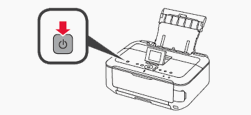
2.ディスプレイの「上・下」ボタンで「セットアップ」を表示させ、右のファンクションボタンをタッチします。
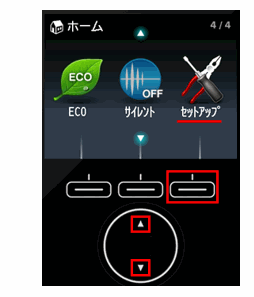
3.「左・右」ボタンで「無線LANセットアップ」を選び、「OK」ボタンをタッチします。
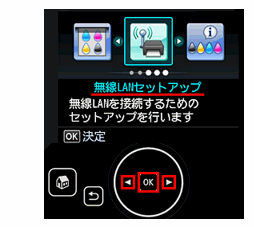
4.「上・下」 ボタンで「手動設定」を選択し、「OK」ボタンをタッチします。

5.ルータWXR-1900DHP2の SSID の検索が始まります。検索が終了すると「アクセスポイント選択」画面が表示されます。プリンタMG6230の動作周波数帯が2.4GHzですから、ルータも同じ周波数帯の SSID「Buffalo-G-84BE」を選択して「OK」ボタンをタッチします。
(注)SSID(ネットワーク名)のことを、Canonでは「アクセスポイント」といいます。
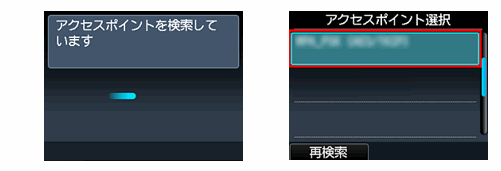
6.下記「パスフレーズ入力」画面が表示されたら「OK」ボタンをタッチします。
(注)暗号化キー(ネットワークキー)のことを、Canonでは「パスフレーズ」といいます。
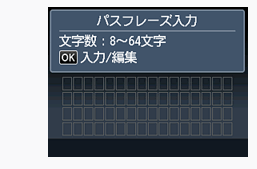
7.続けて英字・数字の入力画面で、パスフレーズ(暗号化キー)を入力していきます。
真ん中のファンクションボタンをタッチして、大文字・小文字・数字の入力に切り替えることができます。文字の入力は「上・下」「左・右」ボタンで文字を選択して「OK」ボタンをタッチします。誤って入力した文字は、右のファンクションボタンをタッチして削除します。

8.入力した文字に誤りが無いことを確認し、左のファンクションボタンをタッチします。
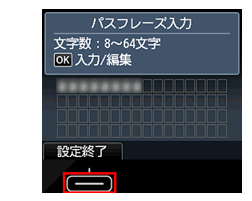
9.ルータWXR-1900DHP2への接続が始まります。接続が完了すると、下右の画面が表示されるので「OK」ボタンをタッチします。
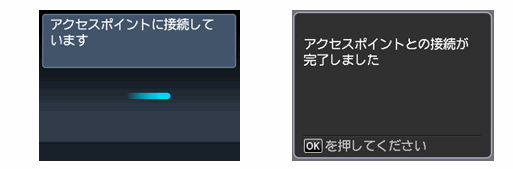
10.「無線LANセットアップ」画面に戻るので、「ホーム」ボタンをタッチしてホーム画面に戻ります。以上でプリンタをルータに接続する操作は終了です。
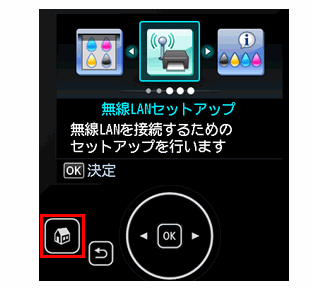
<プリンタに無線LANポートを追加>
プリンタのポートとはUSBケーブルやLANケーブルなの差込口のことですが、そのポートを論理的にパソコンに登録しておく必要があります。無線LAN接続では物理的な形状は見えませんが、やはり論理的なポートを登録する必要があります。
この「ポートの追加」はドライバをインストールするときに、同時にするのが普通です。下図は Canon MG6230 のドライバをインストールする途中の「プリンタの接続方法」の選択画面です。ここで「無線LAN接続で使用する」を指定することで、論理的な「無線LANポート」を追加することができます。
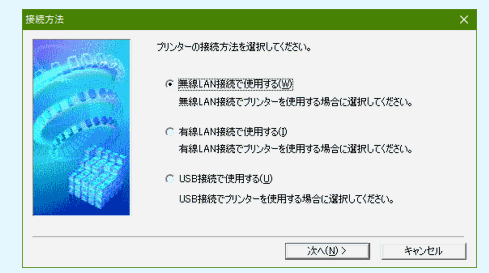
ドライバをインストールした後、無線LANポートが追加されているかを確認するには、「コントロールパネル」~「ハードウェアとサウンド」~「デバイスとプリンタ」~ 通常使うプリンタを右クリック ~「プリンタのプロパティ」~「ポート」タブを表示します。下図のようにポート一覧に「CNBJNP」という名前のポートが存在し、かつチェックがあればOKです。