<IT情報・ネットワーク編> IT情報TOPヘ
新規パソコンの立ち上げ:MicrosoftアカウントとPIN
(2022年09月28日 改定)![]()
新規購入のWindows10パソコンのセットアップ途中に、いきなり「Microsoftアカウント」の入力や新規作成を求められます。「Microsoftアカウントって何?」とどぎまぎ・・・、こんな経験をした人は多いと思います。とりあえずセットアップの手順書に従って操作すれば、何はともあれWindows10は動いてくれます。
このWindows10は起動のたびに、あるいはスリープから戻るたびにMicrosoftアカウントのパスワードが要求されます。さらに、WordやExcelなどのOfficeファイルを使うのにも、初回は「プロダクトキー」と共にMicrosoftアカウントとパスワードも求められます。
今回はこのMicrosoftアカウントと暗証番号(PIN)の意味を考えてみます。
新規に購入したWindows10パソコンのセットアップ途中で、「自分用にセットアップする」画面で、「アカウントをお持ちではありませんか? 作成しましょう!」と、ちょっと意味不明な文言のある下図上の画面が出てきます。
 新規に購入のWindow10では Microsoft アカウントの設定をしなければ、セットアップは前に進めません。そのMicrosoftアカウントには、メールアドレスを指定すことになっています。そしてPCに付属する説明書には、「すでにMicrosoftアカウントを持っているいる場合は、Microsoftアカウントとパスワードを入力し、持っていない人は新規に作成します」とあります。
新規に購入のWindow10では Microsoft アカウントの設定をしなければ、セットアップは前に進めません。そのMicrosoftアカウントには、メールアドレスを指定すことになっています。そしてPCに付属する説明書には、「すでにMicrosoftアカウントを持っているいる場合は、Microsoftアカウントとパスワードを入力し、持っていない人は新規に作成します」とあります。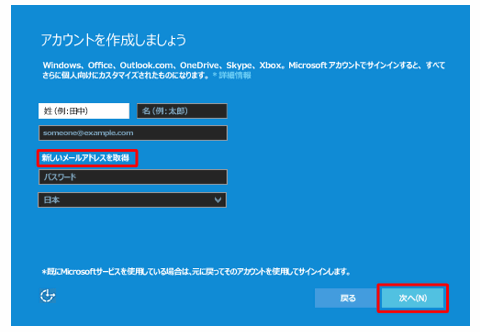 ここではMicrosoftアカウントを新規作成することにします。右図上の「作成しましょう!」をクリックすると、右図下の画面に変わります。
ここではMicrosoftアカウントを新規作成することにします。右図上の「作成しましょう!」をクリックすると、右図下の画面に変わります。右図で「姓」と「名」を入力した後に、「新しいメールアドレスを取得」をクリックして、「@outlook.jp」のアドレスを設定します。この操作で新しいメールアドレス「@outlook.jp」を取得すると同時に、このメールアドレスでMicrosoftアカウントを取得したことになります。
ただ、上図上の画面でプロバイダから貰ったメールアドレスを、Microsoftアカウントとして使うこともできます。その場合は、Microsoftから本人宛に「メールアドレス確認」のためのメールが送信されてきます。この時点ではメールソフトの設定ができないので、後にちゃんと応答する必要があります。
<Microsoftアカウントの利用>
ここで設定した「Microsoftアカウント(メールアドレス)とパスワード」は、忘れないようにメモしておきましょう。後に忘れた頃に入力を強いられることがあります。Windows10は起動するとき、あるいはスリープから戻るときは、そのたびに原則としてパスワードが要求されます。
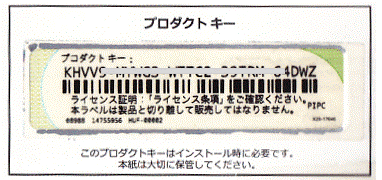 さらに、Microsoft Office を使うときはその初回に、PCに添付された右図のような「プロダクトキー」の入力要求に加えて、Microsoftアカウントの入力が求められます。徹底してOfficeの無断使用を防いでいるのでしょうか。
さらに、Microsoft Office を使うときはその初回に、PCに添付された右図のような「プロダクトキー」の入力要求に加えて、Microsoftアカウントの入力が求められます。徹底してOfficeの無断使用を防いでいるのでしょうか。Microsoftアカウントを取得すると、Microsoftが提供する各種サービスを利用することができます。そのサービスには Microsoftが提供するクラウドメールのOutlook.com、クラウドストレージのOneDrive、通話アプリのSkype、あるいはWindowsストアアプリの利用などがあります。また、Windows10のPCが2台以上あるときは、あるPCにMicrosoftアカウントでサインインすれば、他のPCの設定が同期されて同じ環境で使用することができます。
<暗証番号(PIN)>
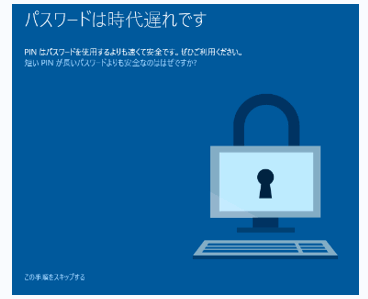 Window10のセットアップの途中に、右図のような「パスワードは時代遅れです」の画面が現れます。PIN(Personal Identification
Number)の設定はスキップしても、後から設定することができます。
Window10のセットアップの途中に、右図のような「パスワードは時代遅れです」の画面が現れます。PIN(Personal Identification
Number)の設定はスキップしても、後から設定することができます。PINの意味は後でわかりますから、とりあえず PINの設定をしてみましょう。スタートメニューの「設定」~「アカウント」 ~ 「サインインオプション」とたどり、 下図の「Windows Hello 暗証番号(PIN)」をクリックします。
ここで「追加」ボタンを押して「暗証番号(PIN)」を設定します。
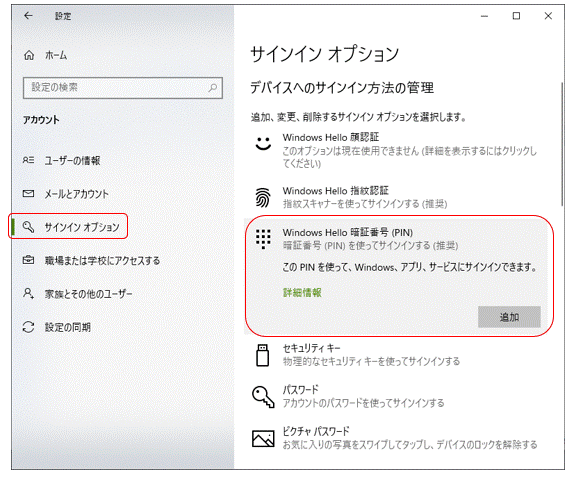
下図左「最初に、アカウントのパスワードを確かめてください」の画面が出るので、Microsoftアカウントのパスワードを入力し「OK」をクリックします。次に、下図右「PINのセットアップ」画面で、数字4桁(4桁以上も可)を2回入力し「OK」をクリックします。
これでPINの設定は完了です。次回のPCの起動から、PINでWindow10にサインインできるようになりました。言うまでもありませんが、Microsoftアカウントとパスワード、さらに PINの数字4桁は忘れないように記録に残しておきましょう。
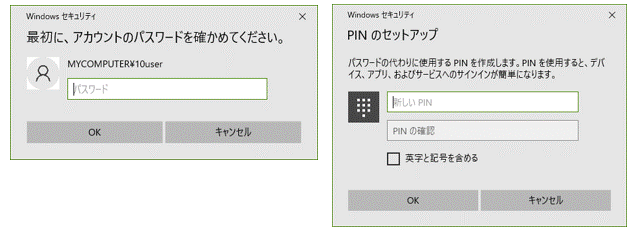
上記の設定から判るように、このPINは Microsoftアカウントに紐付けされているので、Windows10にサインインすることも、Microsoftの各種サービスを利用することもできます。Microsoftアカウントのパスワードの英数字8文字に対して、PINの数字4桁のキー入力は格段に手間が省けるはずです。
また、パスワードがネット上のサーバーに保存されるのに対して、PINはそのPCに保存されます。従って、パスワードは盗まれると他のPCから使われてしまう可能性がありますが、PINは他者から覗き見されてもそのPCでしか動作しないので安全です。PINは遠くにいるハッカーにとって利用価値はありません。
(参考)PIN入力なしでスリープから復帰する方法
上記のPINの設定でキー入力が簡単にはなりましたが、頻度の多いPCの起動やスリーブから戻るときに、PIN入力が必要であることに変わりはありません。ただ、PCの起動時はともかく、いったんサインインした後のスリーブから戻る場合にも、数字4桁といえどもいちいちPIN入力をするのは煩わしいことです。
PIN入力なしでスリープから復帰する方法があります。前述のPINの設定と同じ手順で、スタートメニューの「設定」~「アカウント」~「サインインオプション」を開き、「サインインを求める」項で、「しばらく操作しなかった場合にもう一度Windowsへのサインインを求めるタイミング」を「常にオフ」にすれば、PIN入力なしでスリープから復帰できるようになります。