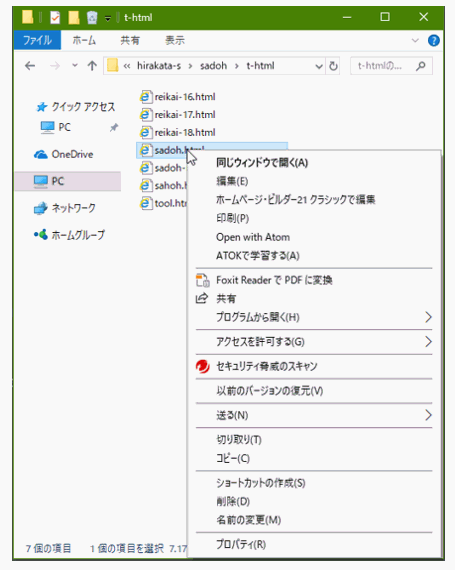<IT情報・インターネット編> IT情報TOPヘ
Google Chrome のここがすごい!
(2018年04月15日)![]()
ホームページを表示するためのソフトウェアのことを一般にブラウザ(browser)といい、ネットの向こうのサーバにある htmlファイル(文字列の集合)を取り込み、自パソコンでホームページとして表示します。Windows10では
Internet ExplorerやEdge(Microsoft)、Chrome(Google)、Firefox(Mozilla)、Safari(Apple)などが使えます。
このうち Google Chrome はパソコンだけでなく、Androidスマホでも標準で使われており今世界で一番人気のブラウザです。起動とページ読み込みの早さ、Googleアカウントによる同期、設定やhtmlソースのタブ表示などの使いやすさが評判です。今回はGoogle
Chrome のこんな便利な使い方を調べてみました。
ウェブレッジ社は変動するブラウザのシェア情報を、毎月日本と世界のTop10までを公開しています。下記を見ると、日本も世界もChromeの人気が抜けていることが分かります。
・日本:Chrome:40%、IE:24%、Firefox:9%、Edge:5%、その他:22%
・世界:Chrome:57%、Firefox:8%、IE:6%、Edge:3%、その他26%
<Chromeのインストールとバージョンアップ>
Windows10に標準でインストールされているブラウザは、Internet ExplorerとMicrosoft Edgeの2つです。Google Chromeはその配布ページ などからダウンロードしなければなりません。インストーラの「ChromeSetup.exe」(約1.1MB)がダウンロードされるので、これを実行すれば即使えます。
このChromeのバージョンアップ(更新)は自動的に行われます。Googleから新しいバージョンの提供が始まると、Chromeは自動的にバックグラウンドで新バージョンをネットからダウンロードします。その後、ユーザがChromeを終了し再び起動するとバージョンアップは自動的に完了します。
<Chromeメニューと設定>
Chrome の右上にある「︙」マークが「Chromeメニュー」ボタンで、ここから各種の指定や設定をすることができます。下図はそのメニュー画面で、ここから ブックマーク・ズーム・印刷などの操作ができます。
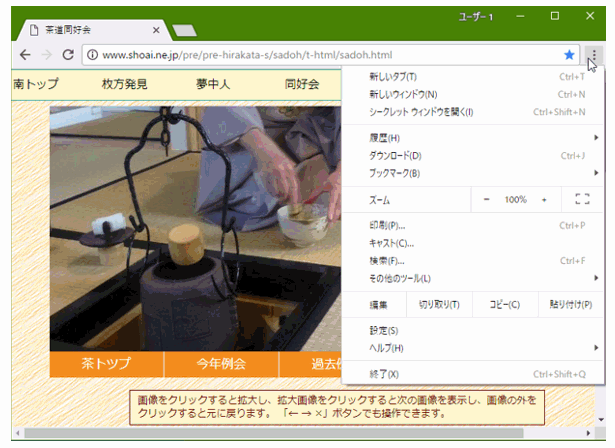
さらに、Chromeメニューの「設定」をクリックすると、下図のように「設定」画面が新しいタブとして開き、Chromeに特有な「同期」の設定や Chrome起動時に開くスタートページの指定などができます。
また、この設定タブの最下部にある「詳細設定を表示」をクリックすると、プライバシーとセキュリティの管理、閲覧履歴データ(閲覧履歴・Cookie・キャッシュなど)の消去などができます。
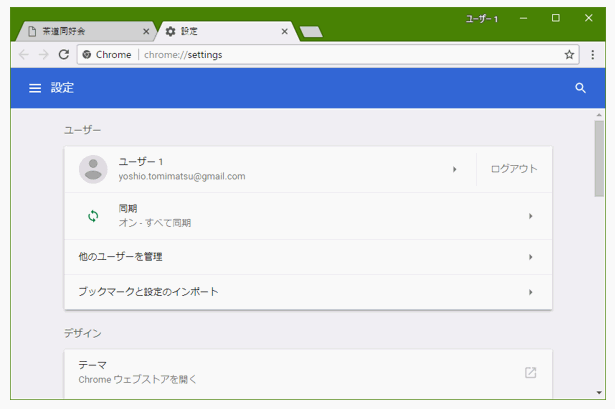
<ブックマーク>
IEやEdge の「お気に入り」に相当する機能を、Chromeでは「ブックマーク」といいます。ここに登録するページを保存するために、「モバイルのブックマーク」と「その他のブックマーク」の2つのフォルダが標準で用意されています。
具体的に「茶道同好会」というWebページを「モバイルのブックマーク」に登録してみましょう。このページ右上の☆マークをクリックすると、下図のように☆マークが青色に変わり登録画面が現れます。登録するフォルダを「モバイルのブックマーク」に指定して「完了」ボタンを押すだけです。必要なら「編集」から登録するページの名前を短くしたりできます。
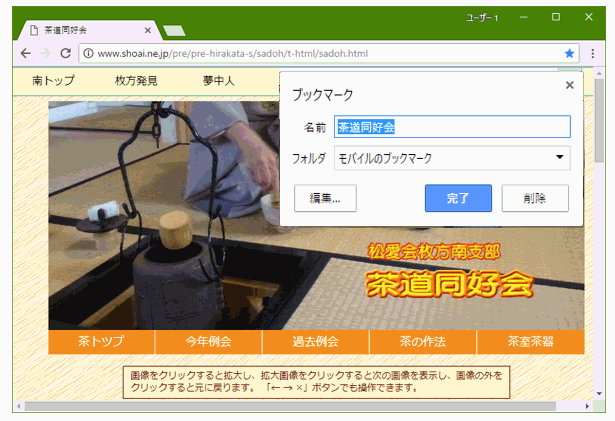
下図はいろんなWebページをブックマークに登録した例を示しています。ブックマークに登録した「茶道同好会」をパソコンで表示するには、下図で「Chromeメニュー」~「ブックマーク」~「モバイルのブックマーク」~「茶道同好会」とたどります。
ここで注意しおきたいことがあります。それは「モバイルのブックマーク」に登録したWebページはパソコンでも表示できますが、ここに登録したページのみがスマホのブックマークに登録されることです。
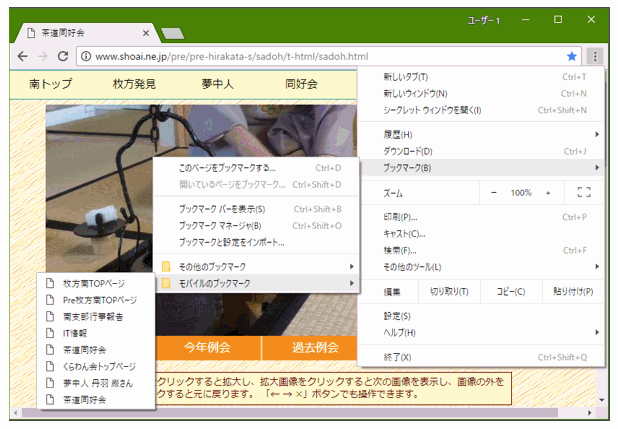
上図の「ブックマーク」から「ブックマークバーを表示」、「ブックマークマネージャ」、「ブックマークと設定をインポート」などを使って、ブックマークを使いやすいようにカスタマイズをすることもできますがここでは触れないことにします。
<スマホとパソコンでブックマークを同期>
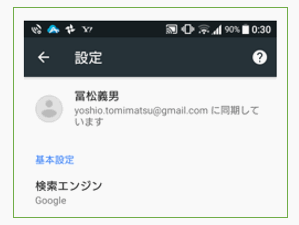 スマホとパソコンで同じGoogleアカウントで「同期」の設定をすると、ブックマーク・履歴・その他の設定を、インターネットとGoogleアカウントを介して同期して共有することができます。
スマホとパソコンで同じGoogleアカウントで「同期」の設定をすると、ブックマーク・履歴・その他の設定を、インターネットとGoogleアカウントを介して同期して共有することができます。具体的に同期の設定をしてみましょう。
①スマホ側の設定:
一般にスマホは購入時に、販売店側で同期の設定をしてくれています。スマホで Chrome を起動して「Chromeメニュー」~「設定」を見ると、右図のように「・・・に同期しています」と表示されます。このGoogleアカウント(メールアドレス)とパスワードを確認してください。
②パソコン側の設定:
パソコンでChromeを起動して、「Chromeメニュー」~「設定」から下左図を表示します。ここで「CHROMEにログイン」をクリックし、スマホと同じアカウントとパスワードを入力します。下右図のように同期が有効になったことを示すメッセージが出ます。「OK」でスマホとパソコンの同期が始まります。
以上の設定でスマホとパソコンのブックマークが同期しますが、ブックマークに登録したページ名や並び順の変更などはパソコン側でのみ可能です。パソコン側でブックマークを整理しておけば、スマホ側でWebページをいつでも容易に閲覧できます。
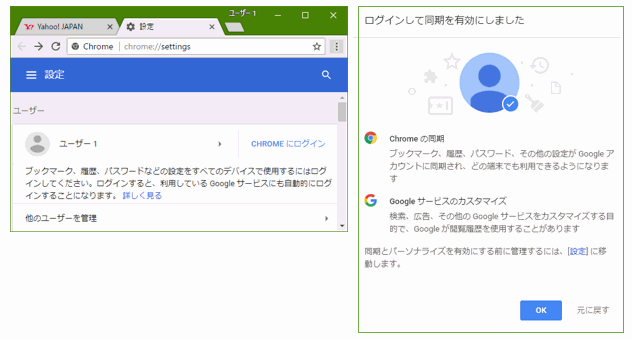
<ソースを素早くタブに表示>
先の「Chromeメニュー」~「設定」の操作で、「設定」画面がタブで表示されるのを確認しました。「茶道同好会」のページを開いて右クリック ~「ページのソースを表示」をクリックすると、下図のようにここでもソース「sadoh.html」がタブで表示されます。さらに下図ソースの6行目の「hira-r.css」をクリックすると、このCSS(ここでは表示は隠れています)もタブで表示されます。
このように link href や script src で指定されるCSSやJavascript、リンク先(a:アンカー)のファイル、img src で指定される画像なども瞬時にタブで表示されます。ホームページ作成に携わる人にとっては、ソースの検討などに便利でうれしい機能です。
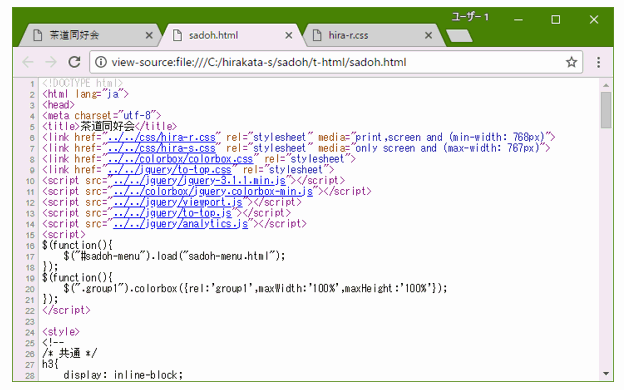
<いろんなブラウザの使い分け>
私は友人とホームページ作りを趣味として楽しんでいます。ホームページの作成はホームページビルダーとテキストエディタTeraPadを併用しています。こういう状況のWindows10で、次の3つのブラウザを使い分けています。ページの作成に携わる人の参考になるかも知れません。
・Chrome:
「スタート」~「設定」~「アプリ」~「規定のアプリ」~「Webブラウザー」をGoogle Chromeに指定しています。これで http:// から始まるネット上のページは、ダブルクリックでChromeから開きます。
・Internet Explorer (IE):
「スタート」~「設定」~「アプリ」~「規定のアプリ」~「ファイルの種類ごとに既定のアプリを選ぶ」で 拡張子「.html」を IE に指定しています。これでパソコン内のhtmlファイルは ダブルクリックで IE から開きます。かつ、この指定で htmlファイルを右クリックすると、下図のように「ホームページビルダー21クラシックで編集」のメニューが出て、ホームページビルダーを 2クリックで開けます。
・Edge:
Edgeは動きが速く、かつ「お気に入り」が使い易いので、一般のホームページの閲覧によく使っています。また、ローカルでJavascript の「Ajax」に対応しており、ホームページビルダーから直にEdgeでプレビューすることもできます。