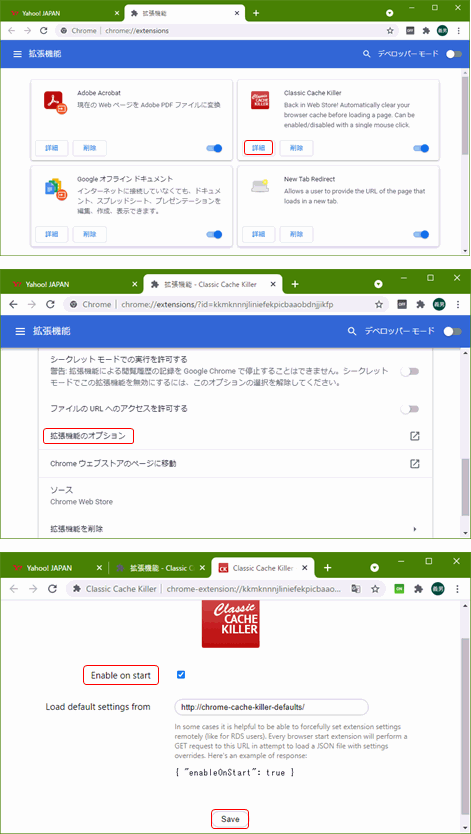<IT情報・インターネット編> IT情報TOPヘ
ブラウザにキャッシュを残さない設定
(2021年05月23日)![]()
ブラウザのキャッシュはアクセスしたページ情報(画像とhtmlファイル)を一時的に自PCに保存しておき、次回同じページをアクセスしたときに保存しているデータを読み込むことで、ネット回線の効率利用を図り、かつPCの表示速度を上げる仕組みです。そのため
PCで特定のページにアクセスしたときは、古い情報が表示されてしまうことがあります。
このキャッシュは回線速度の遅い時代には便利な機能でしたが、昨今の超高速回線時代においてはかえって邪魔になることもあります。とはいっても、このキャッシュの仕組みそのものをなくしたら、世界中の人がブラウザでページにアクセスすると回線はまたたく間にパンクしてしまうことになるでしょう。
ホームページの作成に関っている人は関連ページを見るときには、必要に応じてブラウザの「更新」ボタン を押す(リロード)などして、キャッシュに注意することが常識になっています。また、必要ならキャッシュを残さない工夫もあります。ブラウザにはこのキャッシュを残さない設定をすることができものもあります。今回はその方法を調べてみました。
<IE11でキャッシュを残さない設定>
Internet Explorer11で画面の右上にある「歯車」アイコンから、メニュー「インターネットオプション」を選択します。下図左の「全般」タブで、「閲覧の履歴」の「終了時に閲覧の履歴を削除する」にチェックして「削除」を押します。
下図右「閲覧の履歴の削除」画面で、「インターネット一時ファイルおよびWebサイトのファイル」をチェックして、下方の「削除」ボタンを押します。左図に戻るので、下方の「OK」ボタンを押します。
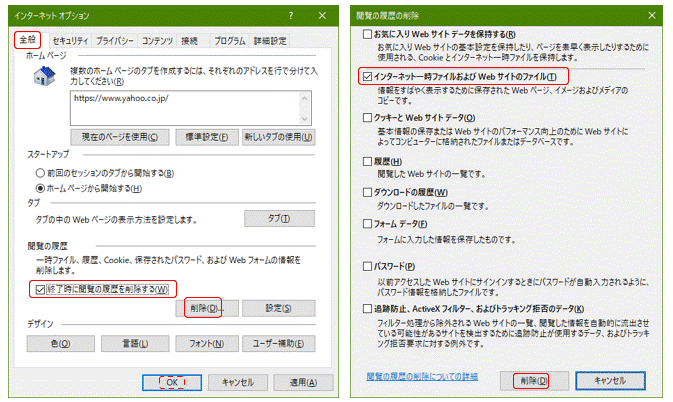
<新Edge(Chromium Edge)でキャッシュを残さない設定>
Edgeを開き「3点マーク」~「設定」で下図が出ます。下図のような2列表示にならないときはマウスで表示幅を少し拡大します。左列の「プライバシー、検索、サービス」を選択して右列を下方にスクロール、「閲覧データをクリア」の下「ブラウザを閉じるたびにクリアするデータを選択する」をクリックします。
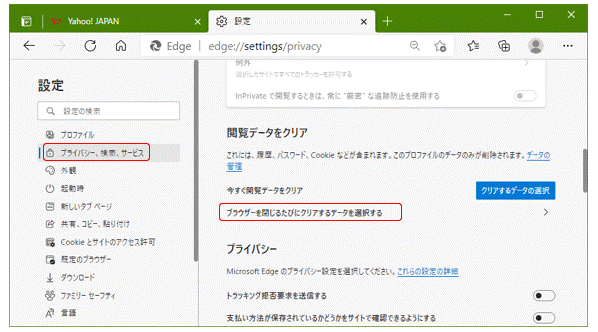
下図の「キャッシュされた画像とファイル」の右ボタンをON(青色)にします。
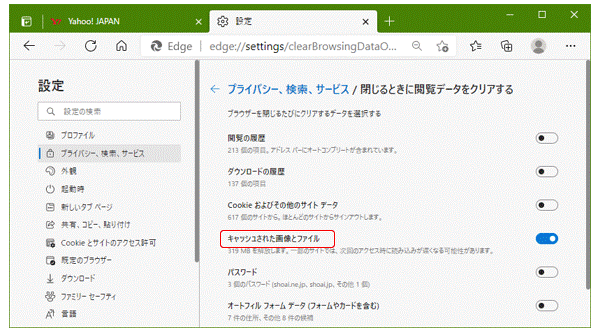
<Chromeの拡張機能 Cache Killer>
ブラウザ Google Chromeには、何故かキャッシュを残さない設定をする機能がありません。ただ、15万もあるといわれる「Chromeの拡張機能」には、Cache Killerというキャッシュを残さない働きをするアドオンがあります。Chromeを開いて「Classic Cache Killer」のページ にアクセスすると下図が現れます。右方の「Chromeに追加」ボタンを押してメッセージに従って操作すると、容易に Cache Killerをインストールすることができます。
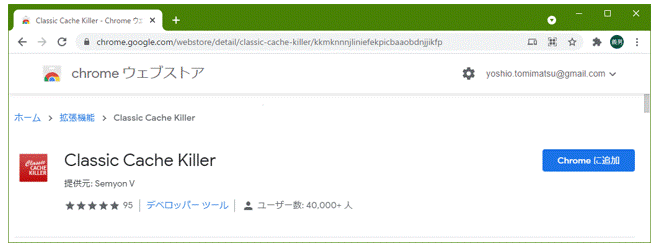
以降はChromeを開くと、拡張機能を含むChromeの操作アイコンが右上方に表示されます。下図はChromeの右上方にあるアイコン部分を切り取って表示しています。下図左は「拡張機能」アイコンをクリックして、ピン止めの指定をしています。ここでは「Classic Cache Killer」は ピン止めに、「Adobe Acrobat」と「New Tab Redirect」はピン止めなしにしました。
下図右は Chromeの拡張機能の使い方を示しています。ここでは拡張機能の表示は1つで、ピン止めされたものだけが表示されます。 Cache Killerは左図では「OFF」(disabled:動作停止)ですが、右図はクリックして「ON」(enabled:動作中)にしています。
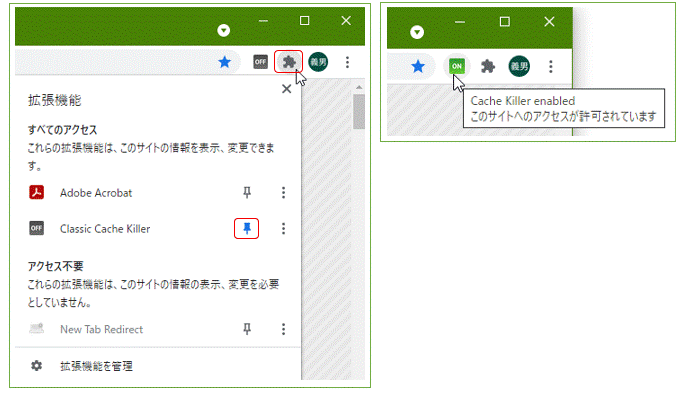
なお、Chrome起動時には Cache Killerは、デフォルトで「OFF」になります。ただ、起動時に「ON」になる設定にすることもできます。上図左の「拡張機能」~「拡張機能を管理」から、下図 Classic Cache Killerの「詳細」~「拡張機能のオプション」~「Enable on start」にチェック ~「Save」をクリックします。