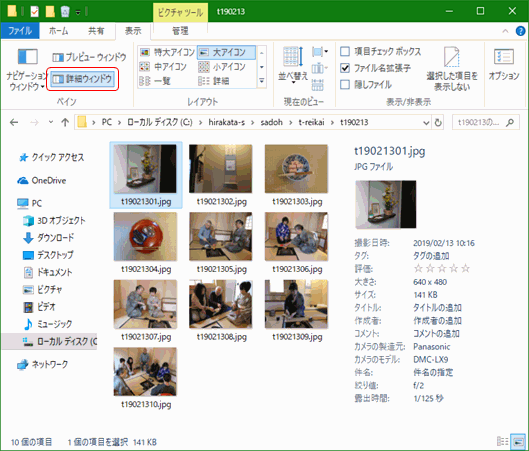<IT情報・画像編集編> IT情報TOPヘ
文書中の写真をキレイに印刷
(2020年05月20日) Wordなどの文書中に写真があるとき、文書と一緒に印刷することは多いでしょう。その写真はそこそこ見えればいいという場合もあります。ただ、Word文書が例えば大切な自分史であり、その写真は写真屋の印刷に近いキレイさにしたい、こんな場合には写真処理に特段の意識を払わなければ後世に残せるような自分史にはなりません。年賀状の写真で家族の元気な姿をキレイに印刷したい、こんなときも考え方は同じです。
Word文書や年賀状の文字の印刷はフォントで管理しますから、何もしなくても元々キレイです。意識して写真をキレイに印刷したいなら、画像の扱いの基礎をしっかり理解しておくことが必須です。ここでは画像の扱いの基本を丁寧に説明することにします。
<デジカメで撮った写真をPCで見る>
標準的なPCのディスプレイは任意の色を表示できるドットでできていますが、その数はおよそ100万ドット(横1336×縦768 が多い)ほどしかありません。一方、普通のデジカメやスマホで撮った写真(以降 画像と呼びます)の画素数は、約2000万画素ほどあります。ディスプレイに画像を表示するとき、ディスプレイのドットと画像の画素は1:1に対応して表示されますが、このドット数と画素数の大きな違いがディスプレイへの画像の表示を難しくしています。
さて、画像単体をPCで見るときは、フリーソフトの「JTrim」などの画像処理ソフトを使います。こんな画像処理ソフトを使って、2000万画素の画像を100万ドットのディスプレイに表示してみましょう。2000万の画素がディスプレイ全体にギュッと縮まって、画素数が多いほどキレイに表示される?
そんなうまいことにはなりません。
ディスプレイは100万ドット程度しかなく、ディスプレイに表示される画像のキレイさ(きめ細かさ)は、パソコンを購入した時点で決まってしまっています。そして、2000万画素の1/20、すなわち画像の一部100万画素しか表示できず、残りの1900万画素はディスプレイから溢れてしいます。ディスプレイには顔の一部分とか、足だけとか、着物だけしか表示されないことになります。
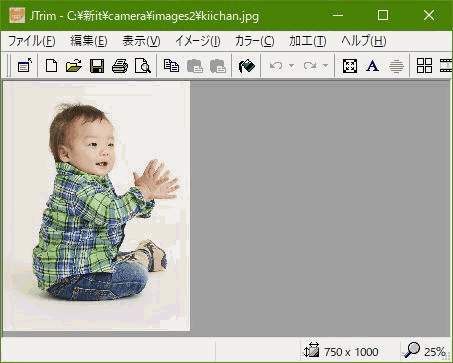 ただ、JTrim などの画像処理ソフトはよくできていて、100万を超える画素数の画像も縮小して全体像を表示できるようになっています。
ただ、JTrim などの画像処理ソフトはよくできていて、100万を超える画素数の画像も縮小して全体像を表示できるようになっています。
右図は750×1000(75万)画素を持つ「kiichan」の画像です。この画像の縦の画素数1000はディスプレイの縦のドット数768より大きいため、このままでは全体像を表示することができません。
そこで画像を横縦ともにそれぞれ25%(1/4)まで縮小、すなわち 75万÷16=4.7≒5万画素 にして表示してみました。
さて、75万-5万=70万画素は何処に行ったのでしょうか。75万の画素から満遍なく70万の画素を取り除き、とりあえず別途保管しておきます。必要ならまだ元画像に戻せます。こんな画像処理を「ズーム」と呼び、任意の大きさで表示できます。
縮小した5万画素の画像を残す場合は、不要な70万画素を捨てる「リサイズ」という処理をします。例えば、75万画素の画像「kiichan」を 5万画素にリサイズして保存するときは、「名前を付けて保存」から「kiichan2」などと別名で保存しましょう。「上書き保存」すると元画像がなくなってしまいます。
こんなリサイズをすると画素のあるドット間が粗くなるので、画像処理ソフトはこれを滑らかなにする画素の補間処理(再サンプリングといいます)を自動的にするようになっています。
<大きめの画像を貼り付けてマウスで縮小する>
ここから本論です。Word文書の中にWord 画面より大きい画像を貼り付けると、丁度Word 画面と同じ大きさに縮小されて表示されます。下図は前項と同じ「kiichan」の画像をWordに貼り付けた後に、マウスでドラッグしてもう少し縮小しています。この画像を選択するとレイアウトオプションで「文字列の折り返し」ボタンが表示されるので「四角形」ボタンにマウスを持って行きます。
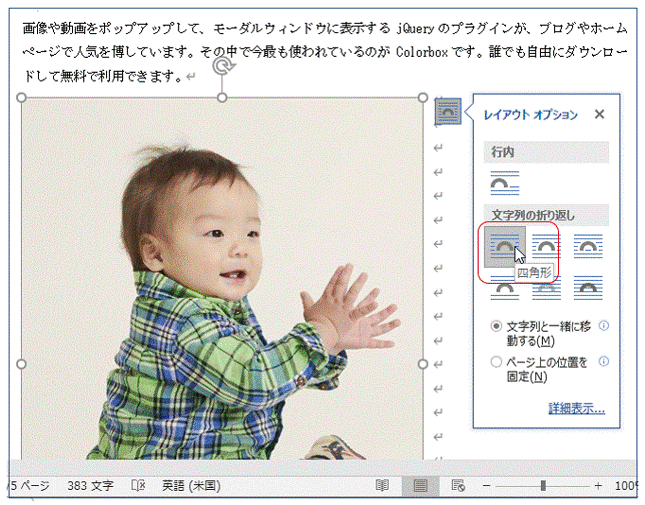
ここで「四角形」ボタンをクリックすると、画像はマウスでドラッグして任意の大きさに縮小したり、任意の場所に移動することができます。画像を選択して縮小するときは、左手で「Shift」キーを押しながら、右手で4隅のハンドルを斜めにドラッグしてください。この操作は画像の縦横比を保ったまま大きさを調整します。画像がノッポになったり、ブーチャンになったりしません。
下図は前項の画像ソフトを使って縮小した画像と、ほぼ同じ寸法にマウスでドラッグして縮小(ここが大事なところです)しました。画像はマウスでドラッグして縮小すれば画素数は変化しません。その画像を例えば下図のように文字列の右端までドラッグして持っていくと、左方の空いたスペースには文字列が流れ込むようになっています。以上で写真付きのWord
文書をキレイに印刷するための画像の操作は終わりです。下図をこのまま印刷すれば、文字も画像もキレイに印刷されます。

(注)Wordとホームページの画像の比較
上図はWordで作ったものを切り取って、そのままホームページに貼り付けて表示しています。上図をWordのままプリンタで印刷すると、画像は写真屋で印刷したのと同じくらいのきれいさ(きめ細かさ)で印刷できます。これをホームページにした上図で印刷すると、今見ているディスプレイの粗さのまま印刷されてしまいます。両者の印刷画像の縦横寸法は同じですが、画像のドット数はWordの方が10倍ほど多くきめ細かくできます。
このWordとホームページの印刷画像の違いはシステムの考え方が異なり、それを是としているのです。繰り返しますが、Wordで画像をドラッグして小さくすれば、ディスプレイで見えている粗さのほぼ10倍のきめ細かさで印刷できるのです。ホームページの画像はディスプレイで見えているそのままの粗さ(=きめ細かさ)で印刷するしかありません。当たり前ですが、Wordの画像をドラッグして小さくしなければ、ホームページの画像と同じことになります。
<プリンタはディスプレイの10倍の面積密度で印刷できる>
ディスプレイに表示された画像をキレイに印刷する、こんな場合の画像操作の基本は大きめの画像を貼り付けてマウスで縮小するということです。画像はそこそこ見えればいいという場合は別ですが、絶対やってはいけないことは前々項の画像処理ソフトを使って、上図に表示されている画像と同じ寸法にリサイズしたものを貼り付けることです。これをすると画素数は5万画素ほどに落ちてしまい、印刷すると画像がボケてしまいます。マウスでドラッグして縮小した画像と、見かけ上は全く変わらないのは悩ましいところです。
画像をドラッグして縮小する、何故そんなややこしいことをするのか、それはプリンタはディスプレイの10倍ほどの面積密度で画素を印刷できるので、このプリンタの能力を積極的に使おうということです。プリンタは横縦それぞれディスプレイの3倍の密度、面積でいえばほぼ10倍の密度で印刷できるのです。そのためディスプレイ上では画像をマウスでドラッグして見かけ上は小さくなっても、画素数は元画像と変わらないようにします。
これまでの操作ではこの10倍以上のかなり大きな画素数の画像が、そのまま印刷の際にプリンタに渡されます。上図のディスプレイ画面で説明すると、プリンタはディスプレイ上の今ある場所に、小さくなったその大きさで、元画像が持つ大きな画素数でプリントするのです。ここまで述べた操作手順には、Word文書中の画像をキレイに印刷するこんなからくりがあるのです。
以上で「Word文書中の写真をキレイに印刷」する 操作手順の基本の話は終わりです。ただ、Wordに貼り付ける元画像の画素数についてチョッと触れることにします。Wordに貼り付ける画像の画素数は、大雑把にいうとディスプレイのドット数と同じ100万画素ぐらいか、その半分の50万画素ぐらいにリサイズしておきましょう。
デジカメやスマホで撮る画像の画素数は任意に設定できるようになっていますが、この設定をせずにデフォルトのまま使うと 2000万画素ほどになっているはずです。撮った画像をそのまま貼り付けても問題はありませんが、PCの動きを重くするだけで印刷品質の向上にはなりません。
理論的にはWordに貼り付けるときの画像の画素数は、まだかなり小さくていいのですがその話は次項以降に記します。ここまで理解していただければ、一般の人はこれで十分です。
-------さらに理論的に詳しい内容を知りたい方は以下もどうぞ-------
<画像操作による画素数の変化>
繰り返し述べますが、Wordや年賀ソフトの写真をキレイに印刷するには、ディスプレイに大きめの画像を貼り付けてマウスで縮小することです。これがたった一つの方法です。この操作で画像がキレイに印刷される理屈を、操作による画素数の変化を追いながら確認していきましょう。前々項の図を再掲して話を進めます。
 Wordに貼り付ける前の原画の画素数は「750×1000」画素でした。上図の画像になるまでには、大きく2回の見かけ上の画像の縮小をします。まず、画像をWordに貼り付けたときには、Word
画面と同じ大きさに勝手に縮小されます。次に、マウスでドラッグして最終的な大きさに縮小して、画面の右端に持って行きます。
Wordに貼り付ける前の原画の画素数は「750×1000」画素でした。上図の画像になるまでには、大きく2回の見かけ上の画像の縮小をします。まず、画像をWordに貼り付けたときには、Word
画面と同じ大きさに勝手に縮小されます。次に、マウスでドラッグして最終的な大きさに縮小して、画面の右端に持って行きます。
以上の操作で画像は2回 縮小されましたが、画素数は「750×1000」のまま変化しません。ここまでのことはすでに何回も述べてきました。この時点では、まだWordは保存していません。
次に、上記と同じ操作をした後にWord を保存してみます。画像の画素数がかなり小さくなって保存されていることに気がつきます。この現象はWord、Excel、PowerPoint
など Officeだけの特別な仕組みが関わっているのです。Office以外では保存による画素数の変化はありません。
取り敢えず、Wordの保存による原画の画素数「750×1000」(75万画素)の変化を調べてみましょう。画像をWordに貼り付けてマウスで上図と同じ大きさに縮小し、今度は保存します。その後、画像の画素数を
2つ方法で調べてみます。
・画像を右クリック~「コピー」:画素数は「189×252」(4.8≒5万画素)
この画素数は画像部分のディスプレイのドット数であり、見かけ上の画素数です。
・画像を右クリック~「図として保存」:画素数は「433×577」(25万画素)
この画素数は「コピー」の横縦とも、ほぼ 2.2倍の25万画素になっています。Wordを保存しなければ75万画素のままのはずです。何故 25万画素なのか次項で説明します。
ここまでは個々の画像の扱い方を説明してきました。ところが、一般のOffice文書にはいろんな画素数の多くの画像が存在しています。このような場合は個々の画像を一個ずつ計算して操作するのは大変ですから、ファイルに含まれるすべての画像を一斉に適切な印刷画素数にしてしまうことができれば便利です。実は、今はそんな操作ができるのです。WindowsVista のOffice から適切な「印刷画像サイズ」(画素数)を、自動的に算出する「既定の解像度」という仕組みができました。
新しいOfficeでいう「既定の解像度」とは、適切な印刷画像サイズを算出する仕組みであり、その値は「プリンタの解像度」そのものです。「解像度」とはディスプレイやプリンタのように、寸法を持つ機器の1inch 当たりドット数のことで、単位は「dpi」(dots per inch)を使います。ちなみに、この解像度の一般的な値は、ディスプレイで100dpi、プリンタでMax300dpi ぐらいです。また、画像の画素と関連付けて使う場合は、単位に「ppi」( pixel per inch )を使うことが多いようです。
このOfficeでは貼り付けた大きな画像を編集して保存すると、元画像は「既定の解像度」で指定された印刷画像サイズに縮小されて保存する仕組みになっています。「ファイル」~「オプション」から、下図「PowerPointのオプション」を開き「詳細設定」~「イメージのサイズと画質」で、「既定の解像度」は「220ppi」がデフォルト値です。下図はPowerPointの例ですが、Wordでも全く同じです。
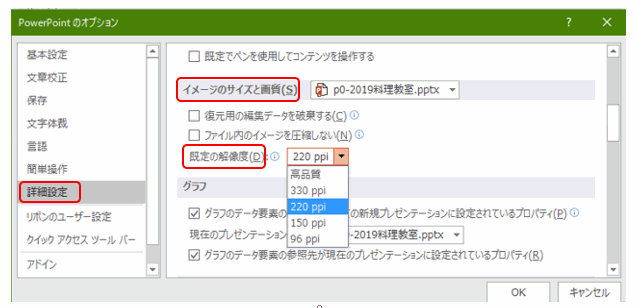
さて、全ての Officeで「既定の解像度」のデフォルト値は「220ppi」となっていますが、この値を大きく設定すればプリンタには大きな画素数の画像が送られます。プリンタの持つ高品質な解像度330dpi は特別な場合には指定しますが、一般には 220dpi ぐらいで印刷品質は充分保てますという意味です。前項で「図として保存」の画素数 25万が、「コピー」の画素数 5万の 横縦 2.2倍 になっているのはこんな理由でした。
ネットで検索すると多くのページで、上図の「ファイル内のイメージを圧縮しない」にチェックを付けましょう、とあるのは少々乱暴すぎます。これではXP時代に逆戻りするだけです。画像がボケるのはこの設定が原因ではなく、画素数そのものが既定の解像度 220ppi に足りない場合です。ここは勘違いしないようにしましょう。
<Officeファイルの画像サイズの確認方法>
今まで述べてきたように、Officeファイルは大きな画像を貼り付けて編集して保存すると、指定した印刷画像サイズに縮小して保存する仕組みになっています。ところで、このファイルに保存される多くの印刷画像サイズは、それぞれ実際にはどのくらいの値になっているか、これを簡単に確認する方法があります。Officeファイル(docx,xlsx,pptx)の拡張子を「zip」に変更して画像サイズを取得方法です。
例えば、docxファイルの拡張子をむりやり「zip」に変更し、このzipファイルを選択して右クリック~「すべて展開」します。展開した「word」フォルダ内の「media」フォルダに、実際の保存サイズの画像が並んでいます。作業が終わった後は、zip → docx に戻しておきましょう。この「media」フォルダ内の全画像の情報を簡単に見る方法を紹介します。
ここでは画像を含む一般のフォルダをエクスプローラで開いた例で示します。下図のように「表示」タブの「ペイン」グループで「詳細ウィンドウ」をクリックしておき、順次画像をクリックしていくと右ペインに、フォルダ内の各画像の画素数・容量・絞り・シャッタ速度などの情報を次々に確認することができます。