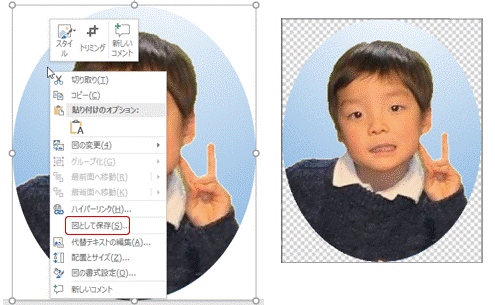<IT情報・画像編集編> IT情報TOPヘ
PowerPoint:写真を図形に合わせて切り取る
(2020年11月17日)![]()
PowerPointはもともとプレゼンツールとして誕生しましたが、いまや画像編集ソフトとしても存在感を示しています。PowerPointの使用に慣れた人にとっては、一般の画像編集ソフトより使いやすいかもしれません。
今回はPowerPointで人の顔写真の背景を単色にして、かつ楕円などの図形に合わせて切り取り、さらに周囲の不要部分を透明化する操作をやってみましょう。
まず、PowerPointで画像編集がしやすいように、スライドを「標準(4:3)」にしておきましょう。「ホーム」タブ ~「レイアウト」~「白紙」のスライドを選択します。さらに「デザイン」タブ ~「ユーザー設定」~「スライドのサイズ」~「標準(4:3)」を選択します。
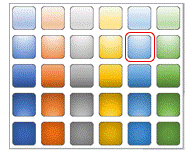 ここでスライドの背景色を指定しますが、その意味は操作の過程でわかります。下図のように「デザイン」タブ ~「ユーザー設定」~「背景の書式設定」で「塗りつぶし」項目が表示されます。
ここでスライドの背景色を指定しますが、その意味は操作の過程でわかります。下図のように「デザイン」タブ ~「ユーザー設定」~「背景の書式設定」で「塗りつぶし」項目が表示されます。ここでは「塗りつぶし(グラデーション)」を選択し、「既定のグラデーション」から右図で青のグラデーションを選びました。「背景の書式設定」が終われば「×」で閉じて、次のサイズ調整の画面は「サイズに合わせて調整」にしておきます。
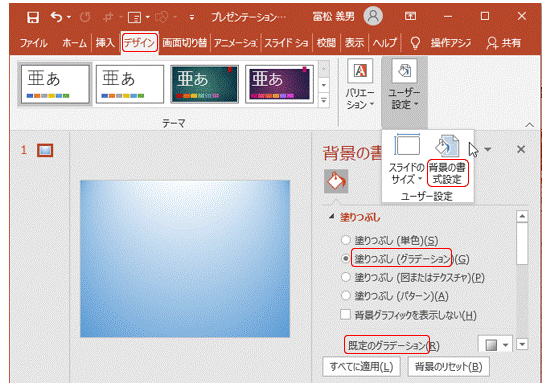
<写真を輪郭でくり抜く>
下図はPowerPointの青色グラデーションのスライドの上に、撮影したままの写真を貼り付けた図です。この写真の向こうには、青色グラデーションのスライドが見えています。
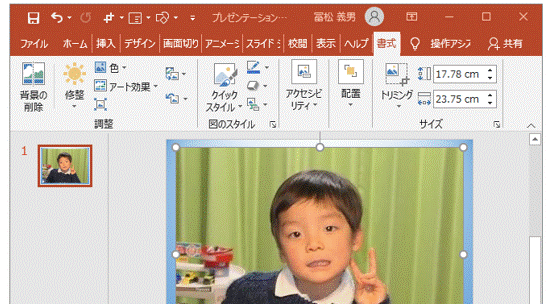
ここから別ページ「写真を輪郭でくり抜く」を参照して、写真の背景をくり抜いていきます。このページの<写真を透明化>の項で述べたように、写真の新しい背景には先に設定しておいた青色グラデーションのスライドが現れます。輪郭でくり抜く過程は省略しますが、下図はこの写真の原背景を輪郭でくり抜いたものです。
ここで一旦、このスライドを画像として「名前を付けて保存」します。背景が青色グラデーションの写真として、1枚の画像にするためです。そして改めてPowerPoint を立ち上げて、いま保存した画像を貼り付けます。こんな操作をしてもスライドの見た目は下図と変わりません。
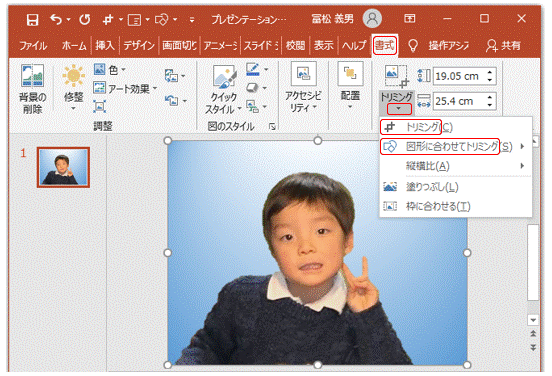
<写真を図形に合わせて切り取る>
ここから写真を楕円形に切り取っていきましょう。「トリミング」という手法を用いますが、面白いのは四角形の他に楕円形などいろんな形にトリミングすることができます。トリミングとは写真の不要部分を削除することですが、PowerPointでは一般の「トリミング」と「図形に合わせてトリミング」を併用して、いろんな図形に合わせて切り取ることができます。
それでは写真を楕円形にトリミングする手順を示します。トリミングされる部分(削除部分)の色は濃いグレイになります。
② 各種の図形が現れますが、ここで「楕円」を選ぶと自動的にざっくりと横長の楕円形に切り取られます。(下図左端)
③ もう一度「トリミング▼」をクリックして、今度は「トリミング」をクリックします。現れるグレイの部分がトリミングされる部分です。(上図、下図中左)
④ 左辺と右辺のトリミングマークを左右に動かして縦長の楕円形にします。上辺と下辺も必要なら同様にトリミングします。(下図中右)
⑤ トリミングの範囲が決まればスライドの外をクリックすると、楕円の範囲が確定されてトリミングが完成します。(下図右端)
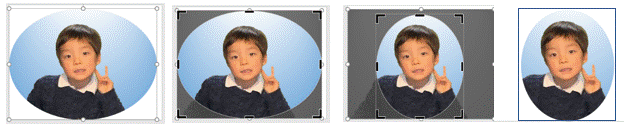
<写真の一部を透明化する>
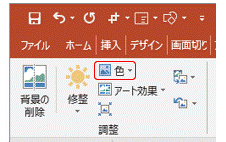 上図右端のような楕円形の写真が完成したら、PowerPoint 上で四隅の白色部分を透明化しましょう。ここで写真をクリックして「書式」タブを選択します。
上図右端のような楕円形の写真が完成したら、PowerPoint 上で四隅の白色部分を透明化しましょう。ここで写真をクリックして「書式」タブを選択します。右図「調整」グループにある「色」をクリックすると、下図左が出ます。下方の「透明色を指定」から、下図右のように写真の透明化したい色(場所)をクリックします。これで4隅の余白部分が透明化されます。
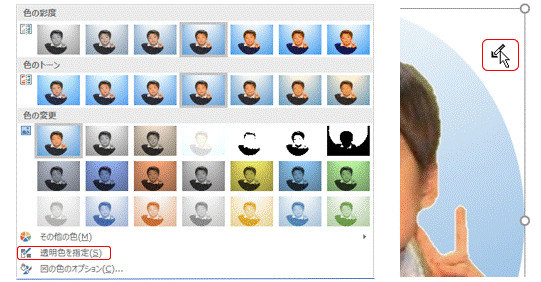
<透明化された写真を保存>
前項で透明化した写真を保存するとき、普通にスライドとして保存すると透明化はなくなってしまいます。ここでは透明化された背景を維持したまま写真を保存します。
① 下図左で写真を右クリック ~「図として保存」をクリックします。(右クリックは写真を先に選択せず、いきなり右クリックすると「図として保存」のメニューが 出やすいようです)
② 写真のファイル形式は「*.gif」または「*.png」で保存します。下図右は保存した写真を再度開いた図で、四隅の点々模様は透明化された部分を示しています。