<IT情報・コンピュータ基礎編> IT情報TOPヘ
インストールの意味とインストール不要ソフト
(2008年11月12日)![]()
皆さんは外出先でメールを見たいときどうしていますか? 出先のパソコンを拝借して、契約プロバイダ提供のWebメールを利用している人が多いと思います。USBメモリにメールソフトを入れて持ち歩く人も増えてきました。
「インストール不要のメールソフトをUSBメモリに入れて持ち歩けば、外出先のパソコンでメールの送受信ができます。使用したパソコンには、何の痕跡(使用履歴)も残しません」・・・こんな話をよく聞きます。今回は、何気なく使っている「インストール」という用語の意味について考えます。
(注)プログラムとソフトウェア
コンピュータは「プログラムなければただの箱」といわれますが、プログラムとその関連情報を含めたものを、ソフトウェア(略してソフト)といいます。ただ、一般にはプログラムとソフトはほぼ同じ意味で使われますので、ここでもそれに準じます。また、Windows、Unixなどの基本ソフト(OS)を除くソフトを、アプリケーション・ソフト(略してアプリケーション、または単にアプリ)といいますが、これもプログラムやソフトと同じ意味です。
<インストールとアンインストール>
一般に「インストール」(install)とは、プログラムをハードディスクに導入する作業のことで、「セットアップ」(setup)とも呼ばれます。一般的なプログラムのインストールは、C:ドライブの「Program Files」フォルダにプログラムの本体を、「Windows」フォルダにDLL(補助プログラム)というように分散して格納 し、かつ必要な設定は「Documents and Settings」フォルダに記録を残し、またショートカット作成なども行います。
そして、どこに何を保存したかの情報は「レジストリ」と呼ばれるファイルに保存します。こうしてプログラムとその関連情報をハードディスクに置くことを、インストールといいます。ですから、ドラッグ&ドロップなどで、プログラムの一部を削除するとその片割れが残り妙なことになってしまいます。
また、プログラムを削除することを「アンインストール」(uninstall)といいますが、一般には「コントロールパネル」の「プログラムの追加と削除」から削除します。これはレジストリに保存したインストール時の情報をもとに、分散したプログラムやその設定情報を全て削除して、インストール前の状態にする必要があるからです。
(注)レジストリと INIファイル
レジストリとは、Windows やそれにまつわる、あらゆる情報を格納したデータベースです。具体的には、デスクトップの壁紙には何を使っているか、スクリーン
セーバーは何を使っているか、どんなプログラムがインストールされており、それはどのように分散保存されているか、など情報を格納しています。
レジストリは、「C:\WINDOWS\regedit.exe」を使って操作できます。ただ、初心者が安易にレジストリに触れるのは危険です。レジストリ操作に自信はない人(筆者もそうです)は、GUIでレジストリを操作できるフリーソフト「窓の手」を使うことをお奨めします。
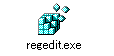
実は、各種設定情報の保存には、Windows3.1以前は「INIファイル」と呼ばれるテキストファイルが使われていました。拡張子が「.ini」であることから、INIファイル(イニファイル)と呼ばれます。INIファイルは単純なテキストファイルで扱いやすいことから、今でもごく簡単なプログラムの設定情報の保存に広く使われています。また、INIファイルはプログラムごとに存在するので、フォルダごとのプログラムの削除が容易になります。
ただ、このINIファイルはユーザの手によって容易に変更できることから、誤って設定変更するトラブルが多発しました。そこで、Windows95以降は「レジストリ」と呼ばれるデータベースで、すべてのプログラムの設定情報を一元的に管理することにしました。さらに現在では、レジストリも過去のものになりつつあり、アプリケーションに関する情報は「XMLファイル」として保存することが推奨されています。
<インストーラとアンインストーラ>
一般のユーザは、プログラムをハードディスクの各所に分散して格納することは至難の業です。そこで、一般的なプログラムのインストールは、付属する「インストーラ」と呼ばれるソフトで、自動的に行なうようにします。このようなインストール情報をレジストリに書き込むことも、インストーラの仕事です。
インストール作業は、CD-ROMなどをパソコンに挿入すると、まずインストーラが起動して、ユーザが対話形式で指示を与えると、インストールが順次進むようになっています。下図は、Office
XPのインストーラの一画面です。
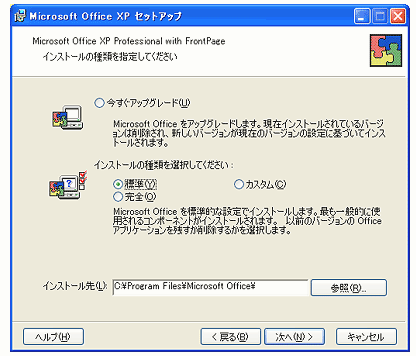
一方、インストールしたプログラムを削除し、インストール前の状態に戻すソフトウェアを「アンインストーラ」といいます。アンインストーラを使わずに、ドラッグ&ドロップなどでプログラムの一部を削除すると、その片割れが残り(何が残ったかも分からなくなり)、全体をアンインストールできなくなってしまいます。また、レジストリ内にインストール情報のみが残り、 再インストールすることもできなくなることもあります。
「コントロールパネル」の「プログラムの追加と削除」から削除すれば、自動的にアンインストーラが働き、レジストリにあるプログラムのインストール情報を参照しながら、分散しているそのプログラムの全てを削除してくれます。レジストリのインストール情報そのものも一緒に削除します。
<インストール不要のソフト>
次項で例示する「nPOP」は、EXEファイルの他に INIファイルなど関連するファイルを持ち、すべてのファイルは1つのフォルダにまとめられています。フォルダごとまとめて、ハードディスクの好きなところに置きます。小さなプログラムですので、ハードディスクの各所に分散して保存するようなことはしません。
このようなソフトは、EXEファイルをダブルクリックするだけで利用できるソフトです。インストーラを使ってレジストリに、インストール情報を残す必要はなく、「コントロールパネル」の「プログラムの追加と削除」にも記録を残しません。こんなソフトはハードディスクに置いても、かつ動作させても、レジストリには何も情報を残しません。ドラッグ&ドロップで削除してもOKです。
こういう状態で使うプログラムは、一般にはインストールするとはいいません。プログラムをハードディスクに置くことが、即インストールであると思い違いしている人がいます。ただ、広義にはハードディスクに置くことを、インストールという人もあり少々ややこしい・・・。
さて、レジストリ非使用、即ちインストール不要のソフトの見分け方です。「窓の杜」や「Vector」にある簡単なフリーソフトの多くは、インストール不要のソフトです。一般に、適当なフォルダに解凍しても構わないタイプは、レジストリを使わないソフトです。ファイルでインストール時に、いきなりインストール先指定のダイアログが出現するようなソフトは、十中八九
レジストリに書き込みをしません。
より確実を期すなら、EXEファイルと同時に解凍された「readme.txt」ファイルなどの説明を読むことです。日本人プログラマの作品なら大概、レジストリを利用してるかどうか書いています。INIファイルがあれば、レジストリを使っていません。また、アンインストール時の手順として「フォルダごと削除するだけでよい」と書かれてる場合は、レジストリ非使用と考えてよいでしょう。
では、USBメモリに入れて持ち歩くと便利です、と言われるインストール不要のソフトには、上記の他にどんなソフトがあるのでしょうか。FireFox
のポータブル版、Firefox Portable もそうです。
USBメモリに入れて持ち運んで利用するソフトは、インストール不要でレジストリを参照しないものを選ぶ必要があります。こんなソフトは、要らなくなったら捨てるだけ! つまり、使用パソコンに何ら利用痕跡を残さない。バックアップや他のPCへの移行はフォルダごとコピーすればOKです。
<ポータブルメールソフト「nPOP」>
インストール不要のメールソフトの具体例を紹介します。フリーの「nPOP」というメールソフトがあります。このソフトは外出先などでメールの受信(POP3)や送信(SMTP)をする簡易メーラーです。必要な全てのファイルが一つのフォルダにあり、ハードディスクやUSBメモリの好きなところにおくだけでOKです。動作させても、レジストリには何も情報を残しません。フォルダごと、ドラッグ&ドロップで削除してもOKです。
下図左側は、「nPOP」を ダウンロード~解凍してすぐの状態です。右側はメールサーバの設定をしたり、送受信をしたりしてファイル数が増えた状態です。INIファイル(nPOP.ini)があり、ここに設定情報が保存されています。こんなプログラムは、不要になればフォルダごと削除しても構いません。
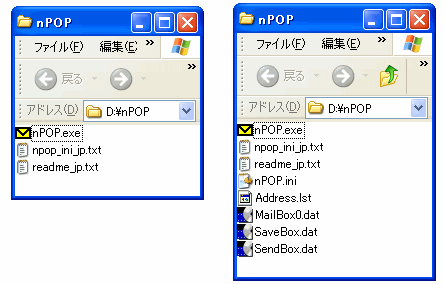
nPOPの基本機能は、メールサーバにある受信前のメールをPCに表示する簡易メーラーです。nPOPを起動して、「新着チェック」ボタンで、サーバ上のメールをチェックできます。(この時点ではメールは受信していません)
メールを読むにはダブルクリックして、「メール表示」画面で見ます。(この時点でメールを受信します)
添付ファイルを見るには、クリップマークが付いているメールを選択して、「メール」メニュー ~「受信用にマーク」~「マークを実行」ボタンを押します。「メール表示」画面の「編集」メニューの最下段に添付ファイルがあり、閲覧または保存することができます。
メールを受信しても意図的に削除しない限りサーバに保存されたままですから、後に他のメーラーでメールを受信することも可能です。nPOPは、もちろん返信や送信もできます。
<出先でパソコンを利用する際の注意点>
ネット上で調べますと、ユーザから高い支持を集めるフリーソフトの「ポータブル版」が続々登場しています。ここで、出先でパソコンを利用する際の一般的な注意点をまとめておきます。
①ソフトをインストールしない
使うソフトはすべてUSBメモリから起動する。
②履歴を残さない
履歴、受信メール、一時ファイルはUSBメモリに保存する。
③設定を変更しない
使用するパソコンの設定はいじらない、が原則です。
④外出先のパソコン環境に注意する
外出先には、街中のインターネットカフェや出張先のビジネスホテル、取引先や友人宅など、USBメモリを利用できるパソコンを探すのに苦労するようなことはあまりありません。ただ、会社や公共機関など組織内において、プロキシサーバでパソコン環境を保護している場合は、外とのメールのやり取りはできません。