IT情報:ファイルの扱い IT情報TOPヘ
WindowsXPで説明していますが、考え方はWindows 全てに共通です
![]()
|
1.ファイルとフォルダ ファイルとフォルダの概念、拡張子、名前をつける 2.データとプログラム データとプログラム、基本ソフト(OS)、アプリケーション、実行ファイル 3.ファイルの拡張子を表示しよう デスクトップ、マイコンピュータ、ドライブ構成、拡張子の表示設定、フォルダの表示形式 4.ファイルを分類・整理しよう ツリー構造、会社組織のアナロジー、フォルダの新規作成、パスと¥マーク 5.ファイルを保存する メモリーと外部記憶装置、保存するとは、上書き保存、名前を付けて保存、保存先を探す 6.ファイルを開く プログラムを起動するとは、ファイルをダブルクリックして開く 7.プログラムと拡張子の関連付け 拡張子の関連付け、関連付けの必要性、関連付けの方法 8.ファイルの移動・コピー・削除 同一ドライブ内/異なるドライブ間の操作、ウィンドウを2つ開く、複数ファイルの処理 9.メモ帳とWORD テキスト、エディタとは、WORDの特徴、エディタの賢い使い方、形式を選択して貼り付け 10.プログラムのインストールとアンインストール インストール、アンインストール、ドライバー、プログラムの追加と削除 |
![]()
| 1.ファイルとフォルダ プログラムやデータは、名前を付けてハードディスクなどに保存します。これを「ファイル」といいます。一般のWindowsパソコンでは、購入時にファイルの数が約5,000個以上も存在します。これらをランダムに保存すれば探すのに大変ですから、一般には「フォルダ」という入れ物を作って分類して保存します。 ファイルの名前は、「ファイル名」と「拡張子」の2つの部分から構成され、ファイル名と拡張子は、"."(半角ピリオド)で区切られます。すなわち、次のように表示します。 ファイル名.拡張子(拡張子は半角3文字、ただし、4文字のときもある) フォルダ名とファイル名は任意の名前を付けることができます。文字は一般には日本語を含む任意の文字を使うことができます。ただし、「 \ / : , ; * ? " < > | 」 は使えません。 ファイルの拡張子は、プログラムではプログラム製作者が、データファイルではそのプログラムが勝手に決めます。拡張子はこのファイルがどんな目的のものか、どのプログラムによって作られたか、などファイルの種類を識別するものとなります。 データファイルの拡張子は、プログラムが固有の3文字を割り当てますので、マニュアルや説明書などを参照してください。よく出てくる拡張子を例示します。 doc :WORD文書 xls :EXCELファイル txt :テキストファイル csv :CSV(Comma Separated Values)ファイル html :HTMLファイル jpg :JPEG画像ファイル gif :GIF画像ファイル bmp :ビットマップ画像ファイル |
| 戻る |
![]()
| 2.プログラムとデータ ハードディスクにはプログラムとデータを、ともにファイルという形で保存します。プログラムは操作するとき、「起動する」「停止する」というのに対して、データでは「ファイルを開く」「ファイルを閉じる」「ファイルを保存する」などのようにいいます。単に「ファイル」というときは、データファイルを指すことが多いようです。 プログラムは、ソフトウェア、アプリケーション(略してアプリともいう)、実行ファイルなどのようにも言います。これらはほとんど同じ意味ですが少しずつニュアンスが違います。「プログラム」が「データ」に対比して用いられるのに対して、「ソフトウェア」は「ハードウェア」に対比して用いられるなどです。 プログラム=ソフトウェアには、Windowsなどの基本ソフト(OS:Operating System)、ディスプレイやプリンタなどのドライバー、インターネットの通信ソフト、WORDやEXCELなどがあります。「アプリケーション」は広義には「基本ソフト」に対比して用いられますが、一般にはWORDやEXCEL、はがき作成ソフト、お絵描きソフトなど、身近に使ってデータを作成するソフトをいうようです。 プログラムは、そのまま実行できる exe形式のものと、その補助プログラムである dll (ダイナミック・リンク・ライブラリ)形式のものなどがあります。 そのままコンピュータを「実行」できるexe形式のプログラムを「実行ファイル」といいます。その補助プログラムである dll 形式のもの、圧縮プログラムである lzhや zipファイルなど、そのままでは実行できないプログラムに対比して使います。 exe :実行可能なプログラム dll :ダイナミック・リンク・ライブラリ lzh, zip :圧縮ファイル |
| 戻る |
![]()
| 3.ファイルの拡張子を表示しよう (注)2022.5.1 下記を点線まで追記しました。 Vistaから Office2007 のメニューが「リボン」に変わりましたが、Windows8からはエクスプローラのメニューも「リボン」に変わりました。拡張子の付け方も下図のようになりました。 下図の例では「表示」タブの「ファイル名拡張子」にチェックを付ければ、PC内のすべてのファイルに拡張子が付与されます。 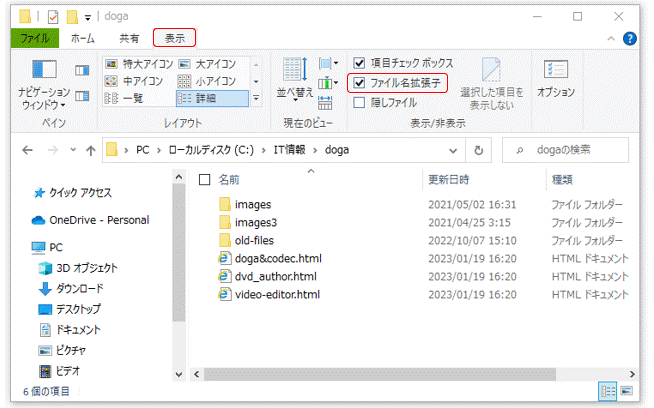 ------------------------------------------------------------------------------------------ 下図は、WindowsXP Professinal のフォルダ構成の一例です。デスクトップの「マイコンピュータ」から、メニューの「表示」~「一覧」をクリックし、ボタン列の「フォルダ」を押し、さらに、「HD_2(C:)」~「ホームページ」と順次クリックしたときの状態です。 「デスクトップ」とは、パソコンを起動したままの各種アイコンが並んだ状態をいいます。その下に「マイドキュメント」と「マイコンピュータ」が見えます。 「マイドキュメント」と「マイコンピュータ」は 見かけ上は同列にありますが、「マイドキュメント」は実際には、「ハードディスク HD_2」の「Documents and Settings」の下にあります。詳しくは8項で説明します。 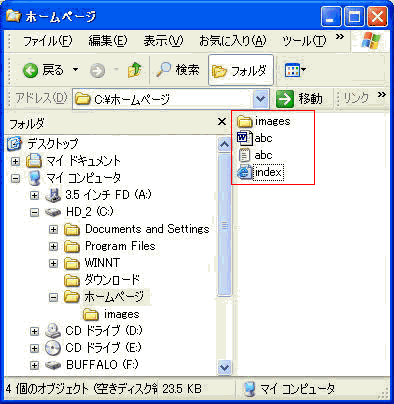 「マイドキュメン」(Windows10 ではドキュメント)は一般のユーザーが、プログラムを使って作成したデータをすぐ保存できるように、Microsoft が前以て作ってくれているフォルダです。ファイルを格納するフォルダは、一般に物理的なフォルダと同じ形状をした茶色のアイコンで示されています。 「マイコンピュータ」(Windows10 では「PC」)以下は、このパソコンのフォルダ構成を示しています。このパソコンには、Aドライブ(3.5インチ フロッピーディスク FD)、Cドライブ(ハードディスク HD_2)、Dドライブ(CD-ROM)、Eドライブ(DVDドライブ)、Fドライブ(BUFFALO外付ハードディスク)があります。 さらに、Cドライブ(ハードディスク HD_2)には、「Documents and Settings」「Program Files」「WINNT」「ダウンロード」「ホームページ」の5つのフォルダがあります。 さて、上図のフォルダ「ホームページ」の3つのファイルには、拡張子がない(表示されていない)ことに注目してください。このままではファイルの種類がはっきりしません。パソコンを購入したままのデフォルト状態では、このような表示になっています。 ここで、ファイルの拡張子を表示 しておきましょう。メニューの「ツール」~「フォルダオプション」~「表示」タブの「詳細設定」で、「登録されている拡張子は表示しない」のチェックを取り、「適用」~「OK」をクリックします。 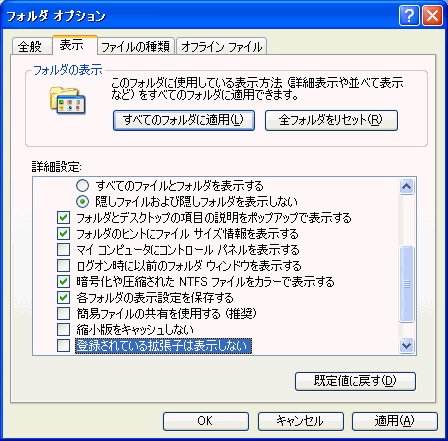 ここで改めて、下図のフォルダ「ホームページ」の3つのファイルに注目してください。拡張子 doc(WORD文書)、txt(テキストファイル)、html(HTMLファイル)が表示されました。こうしておくと、それぞれのデータファイルがどのプログラムで作られたか、このファイルを開くときどのプログラムを起動すればよいか、これらのことが一目瞭然です。 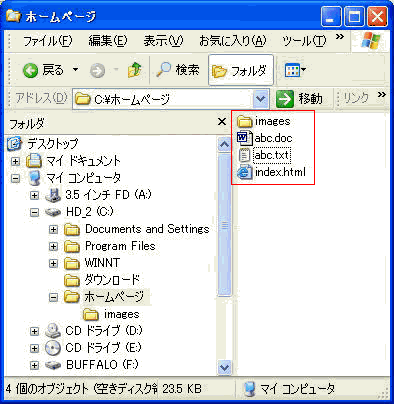 ファイルやフォルダの表示形式には、「縮小版」「並べて表示」「アイコン」「一覧」「詳細」の5つの形式がありますが、普通のフォルダ表示は「一覧」形式が見やすいかと思います。 |
| 戻る |
![]()
| 4.ファイルを分類・整理しよう 前にも書きましたが、Windowsパソコンではファイルの数が約5,000個もあります。これらをどのように分類して保存するかを考えて見ます。ファイルはフォルダという「入れ物=箱」に入れると考えてください。フォルダはツリー構造(階層構造)をしており、1つのフォルダには数個~数10個のファイルを入れます。フォルダの下にフォルダが幾つあっても構いません。 下図を改めて見てください。フォルダのツリー構造は会社の組織に例えて、次のように考えるとわかりやすいでしょう。 ドライブ=会社、 フォルダ=組織、 ファイル=社員 下図で考えてみます。「HD_2(C:)」という名の会社があり、5つの部組織「Documents and Settings」「Program Files」「WINNT」「ダウンロード」「ホームページ」があります。そのうち、「ホームページ」という部には、部直属の課員、abc.doc、abc.txt、index.html の3名がいます。さらにこの部には「images」という課があるが、その下部組織はここでは表示していません。 なお、このパソコンには「3.5インチFD(A:)」、「CDドライブ(D:)」、「CDドライブ(E:)」、「BUFFALO(F:)」という会社もある、と考えます。 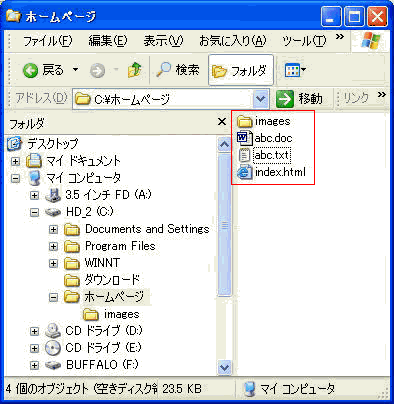 さて、上図の2つのフォルダ「ダウンロード」と「ホームページ」は私が作りました。パソコンWindowsXPを購入したときのフォルダは、「Documents and Settings」「Program Files」「WINNT」の3つでした。このように、フォルダは必要に応じて新しく作り、その中にファイルを分類して格納します。 新しいフォルダは、メニューの「ファイル」 ~「新規作成」~「フォルダ」 で作ります。フォルダを右クリック ~「名前の変更」で、任意の名前を付けることができます。 フォルダの前の「+,-,記号なし」は、それぞれそのフォルダの下に別のフォルダが「ある,開いている,ない」を意味しています。フォルダをたどって特定のファイルに至る経路を「パス」といい、例えばファイル「abc.doc」は次のように表します。 C:\ホームページ\abc.doc 円記号「\」は、ドライブとフォルダ、フォルダとフォルダ、フォルダとファイルの区切りを表し、Windowsの約束事の一つです。ここで注意しなければならないのは、同じ名前のファイルがあっても、パスが違えばコンピュータは異なるファイルとして扱う、ということです。 自分のパソコンのフォルダのツリー構造は、常に頭に描いておくようにしましょう。会社で仕事をするときには、組織を考えてことにあたります。ファイルを操作するときも、このツリー構造を頭に描いておくことは非常に大切なことです。 こんなものは正確には覚えられません。大まかでいいのです。会社に例えれば、せめて部課組織ぐらいは覚えておきましょう。 |
| 戻る |
![]()
| 5.ファイルを保存する コンピュータにデータやプログラムを保存する場所は、次の2箇所あります。 ・主記憶装置(内部記憶装置、メインメモリ、または単にメモリといいます) ・補助記憶装置(外部記憶装置ともいいます) フロッピーディスク、ハードディスク、CD、DVD、USBメモリなどがあります。 メモリー(主記憶装置)と補助記憶装置の大きな違いは、電源をOFFにしたときの振る舞いです。メモリでは記憶されていた内容が全て失われますが、補助記憶装置では記憶内容は失われません。ですから、メモリはプログラムやデータの一時記憶に使われ、補助記憶装置は永続的な保存に使われます。 WORDやEXCELで作るデータは、作成途中はメモリに蓄えられます。作成が終われば、作成初回は「名前を付けて保存」、以降は「上書き保存」します。「データを保存する」ということは、メモリに一時的に蓄えられたデータを、ハードディスクなどの補助記憶装置に保存するということです。ハードディスクは永続的な保存が可能ですから、理にかなっています。 さて、WORD文書を作り、「ファイル」メニュー~「名前を付けて保存」をクリックしたとします。「名前を付けて保存」の画面が現われ、保存先が一般に「マイドキュメント」になっています。WORDやEXCELなどのデータの一般的な保存場所は、それぞれのアプリケーションで「マイドキュメント」になるように初期設定されているからです。 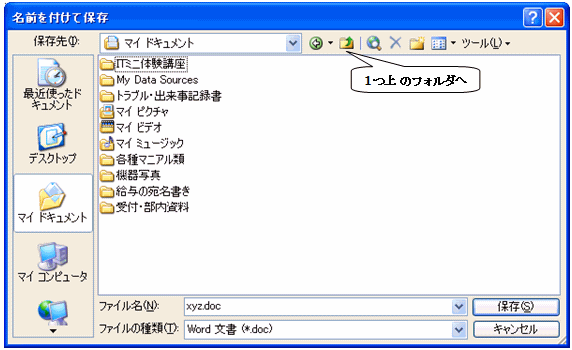 上図で、「マイドキュメント」の「受付・部内資料」に保存するなら、これをダブルクリックして保存先を「受付・部内資料」にして、下段「ファイル名」で「xyz.doc」などの名前を付けて「保存」ボタンを押します。このとき、拡張子は消去しないように注意してください。 もし「マイドキュメント」以外のフォルダに保存したいときは、ハードディスクのフォルダを上下して目的の保存先を探すことになります。左列の「デスクトップ」「マイコンピュータ」など、あるいは上段の「1つ上のフォルダへ」ボタン(上向き緑色矢印)などから、保存先のパスをたどります。 一般的なパスのたどり方は、次のようにします。 ・ 「保存先」ボックス内をダブルクリックして、フォルダパスを下に移動する。 ・ 「1つ上のフォルダへ」ボタン(上向き緑色矢印)をクリックして、パスを上に移動する。 このようにフォルダを上下して目的のフォルダやファイルを探すことは、パソコンを扱う上で頻繁に遭遇します。プログラムを起動してから目的のファイルを開く場合や、メールにファイルを添付する場合など、上記と同じようにフォルダを上下して目的のファイルをたどります。このような操作に慣れておくことは非常に大切なことです。 |
| 戻る |
![]()
| 6.ファイルを開く 2項で次のように言いました。プログラムを操作するとき、「起動する」「停止する」というのに対して、データでは「ファイルを開く」「ファイルを閉じる」「ファイルを保存する」などのようにいいます。単に「ファイル」というときは、データファイルを指すことが多いようです。 ここで「プログラムを起動する」とは、ハードディスクにあるプログラムをメモリに格納(コピー)することです。ハードディスクのプログラムは、メモリに入れて始めて使える状態になるのです。「プログラムを停止する」とはこの逆の動作になります。 プログラムを起動するには具体的に、①デスクトップにあるアイコンをダブルクリックする、または②「スタート」~「すべてのプログラム」から目的のアイコンを探しダブルクリックする、のような操作になります。 次に「ファイルを開く」とは、ハードディスクにあるファイルをメモリに格納(コピー)することです。ハードディスクのファイルは、メモリに入れて始めて使える状態になるのです。ただ、同時にそのファイルを扱うプログラムも起動する必要があります。「ファイルを閉じる」とはこの逆の動作になります。 ファイルを開くには具体的に、次の2つの方法があります。 1.まず、目的のプログラムを起動し、次にメニューの「ファイル」~「開く」から開く。 2.ファイルをダブルクリックして開く。それを扱うプログラムも一緒に自動的に起動する。 上記1.の操作でプログラムを起動して「開く」をクリックしたとき、「ファイルを開く」画面の「ファイルの場所」が、思い通りのフォルダでないことがあります。前項で学んだように、フォルダを上下して目的のファイルを探すことになります。 上記2.のファイルをダブルクリックする操作は、最も容易にデータファイルとプログラムを同時に開く方法です。WORDの拡張子は「doc」、EXCELの拡張子は「xls」と決まっています。実はユーザが知らないところで、「***.doc」ならWORDが、「***.xls」ならEXCELが、自動的に起動する設定がさているのです。 これを「プログラムと拡張子の関連付け」といいます。 |
| 戻る |
![]()
| 7.プログラムと拡張子の関連付け WORDやEXCEL などの Officeでは、プログラムとファイルの拡張子は「1:1」に対応しています。その他 メールソフト・ホームページビルダーなども、インストールするときにインストーラ(インストールプログラム)が、この「1:1」の関連付けを既にしてくれています。こんなプログラムでは拡張子の関連付けは、特に考える必要はありません。 ところが、例えば 「.txt」 「.jpg」「.gif」 「.png」「.html」 「.pdf」などは、この拡張子に対応するプログラムが多く存在します。こんな拡張子を持つデータファイルは、ダブルクリックしたときどのプログラムを起動するか、前以て一意的に決めておくと便利です。これを決める設定が「プログラムと拡張子の関連付け」です。この設定をしておかないとデータファイルを開く都度、起動するプログラムを決めなければなりません。 Windows10で「プログラムと拡張子の関連付け」する手順を示します。ここでは.jpgファイルを「JTrim」に関連付けする例を示します。下図はファイル「koji.jpg」を右クリック ~「プログラムから開く」をクリックしたときの表示です。ここに「JTrim」がありますから、一時的に使う場合はこのアイコンを押せばOKです。ただ、新しく拡張子の関連付けをしたり変更するときは、下方の「別のプログラムを選択」を押します。 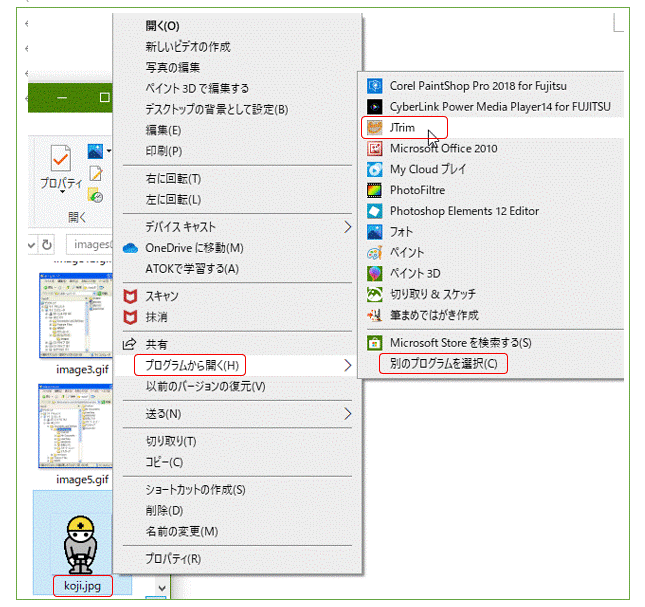 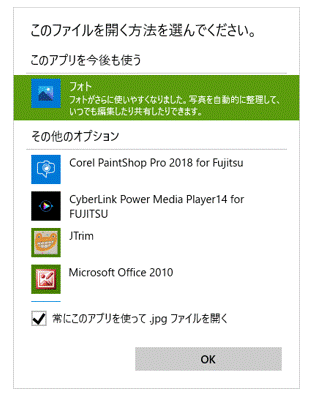 すると、右図の「このファイルを開く方法を選んでください」が表示されます。ここに「JTrim」がありますから、「常にこのアプリを使って.jpgファイルを開く」にチェックして「OK」を押します。これで.jpgファイルが「JTrim」に関連付けられました。 すると、右図の「このファイルを開く方法を選んでください」が表示されます。ここに「JTrim」がありますから、「常にこのアプリを使って.jpgファイルを開く」にチェックして「OK」を押します。これで.jpgファイルが「JTrim」に関連付けられました。仮に、ここにも「JTrim」がなかったとします。そのときは下までスクロールして、「その他のアプリ」を押します。ここでもなかったらさらに下にスクロールして、「常にこのアプリを使って.jpgファイルを開く」にチェックして、「このPCで別のアプリを探す」を押すと、C:ドライブの「Program Files」フォルダが表示されます。 実は「JTrim」は「C:\Program Files(x86) \JTrim \JTrim.exe」にインストールされています。この「JTrim.exe」をダブルクリックすると .jpgファイルが開き、この時点で.jpgファイルと「JTrim」の関連付けができます。必要なら.gif や.pngファイルについても同じ操作を行ってください。 さて、全くのついでですが「JTrim.exe」を探したとき、ダブルクリックする前にデスクトップにショートカットを作っておくと便利です。「JTrim.exe」を選択して右クリック~「送る」~「デスクトップ(ショートカット作成)」をクリックするだけです。 |
| 戻る |
![]()
| 8.ファイルのコピー・移動・削除 ファイルは補助記憶装置(ハードディスク、USBメモリ、CD、DVDなど)に記憶されています。この記憶装置はディスク(メディアともいいます)とその駆動装置(ドライブといいます)から成ります。 具体的な操作では、ドラッグ&ドロップが容易です。ただ、同一ドライブ間あるいは異なるドライブ間で、ファイルのコピーや移動の方法が異なることに注意してください。また、ドラッグの途中で誤って関係のないフォルダにドロップして、ファイルを見失しなわないことも大切です。フォルダ数が多いウィンドウ内でそれをやると、探すのが大変です。 ・ファイルをコピーする (マウスに+記号 がつきます) 同じドライブ内 :「Ctrl」+ ドラッグ&ドロップします。 異なるドライブ間:ドラッグ&ドロップします。 ・ファイルを移動する 同じドライブ内 :ドラッグ&ドロップします。 異なるドライブ間:「Shift」+ ドラッグ&ドロップします。 ・ファイルを削除する 「ごみ箱」にドラッグ&ドロップか、ファイルを選択して「Delete」キーを押してもよい。 ページを越えて、ファイルを越えて、さらにドライブを越えて操作したいときは次の操作が便利です。もちろん、前記のドラッグ&ドロップの代わりとしても使えます。この方法を第一番に推奨します。私も殆どの場合この方法を使います。 ・コピーをしたいときは、その部分を選択して「Ctrl+C」 ・移動をしたいときは、その部分を選択して「Ctrl+X」 ・コピーや移動をしたい場所を指定して「Ctrl+V」 さて、複数のファイルをコピー・移動・削除 したい場合は、複数のファイルを同時に選択して、操作効率を上げることもできます。「Shift」キーや「Ctrl」キーを使って選択します。 ・「Shift」+ クリック:連続した複数のファイルを選択します。 先頭ファイルをクリックして、終わりのファイルを「Shift」+ クリック します。 ・「Ctrl」+ クリック:飛び飛びの複数のファイルを選択します。 目的のファイルを一つずつ、「Ctrl」+ クリック します。 (注)ここで、「Shift」+ クリック は 「Shift」キーを押しながらクリックする、という意味です。「Ctrl」+ クリック の「+」も同じ意味です。 |
| 戻る |
![]()
| 9.メモ帳とWORD 文書ソフト「WORD」と、エディタ「メモ帳(Notepad)」の違いを考えてみたことがあるでしょうか? 次のような考え方もあるでしょう。 「WORDは文字を書くのは当然で、画像表示や表組み、その他多くの機能を持っています。これに対してメモ帳は文字のみしか書けない使いにくいソフトです。従ってWORDさえあれば、メモ帳はほとんど不要です」 <エディタとは> --------------------------- テキスト(英字・数字・漢字・ひらがな・カタカナなど、コンピュータ上の文字をいいます)のみを扱うソフトを、「テキストエディタ」または単に「エディタ」といいます。Windowsに付属の「メモ帳」、フリーの「TeraPad」、市販の「秀丸エディタ」などが有名ですが、電子メール、ブラウザ その他の文面作成などにも広く使われています。 --------------------------- チョッと話を変えて、WORDとWebページを考えることにします。ときどき、Webページの文章をWORDの中に取り込みたい場合があります。しかし、Webページにはテキスト情報に加え、HTMLの書式情報が埋め込まれているため、一般的な「コピー」~「貼り付け」操作を行うと、WORDにHTMLの書式情報をもコピーして、その処理に手を焼くことになります。 そこで、Webページ上では通常の「コピー」操作をして、WindowsXPのWORD上では「編集」メニュー ~「形式を選択して貼り付け」~ 表示されたダイアログで「テキスト」をクリックします。こうすることで、テキスト情報のみをWORDに貼り付けることができます。Windows10 のWORDでは「ホーム」タブの「貼り付け」リボン ~「形式を選択して貼り付け」が使えます。 さて、私はこのホームページの作成に、IBMの「ホームページビルダー」を使っています。このホームページビルダーの編集ページに、WORDでまとめた文章をそのままコピーして貼り付けたとします。見た目のWORD文章はテキスト情報のみに見えますが、フォントや文字の大きさなどWORDの書式情報を含んでおり、これがHTMLの書式情報と重なり合って、Webページの書式情報が混乱してしまいます。 Webページ→WORDへの貼り付けで起こった現象が、今度はWORD→Webページへの貼り付けでも起こってしまうという訳です。 こうならないために、ホームページビルダーの編集ページに直接インプットするか、WORDを使わずにエディタでテキスト情報をまとめたうえで、編集ページに貼り付ければOKです。このようにメモ帳などのエディタは「テキストだけしか扱わない、書式は何もない」ということで、使い方によっては大きな意味を持っています。 ホームページビルダーの編集ページには、「編集」~「形式を指定して貼り付け」~「テキストとして」という、WORDと同じテキストベースの機能を利用することもできます。 <CSVファイル> ここで、同じテキストデータである CSVファイルについて、簡単に触れることにします。CSV(Comma Separated Values)形式は、データをカンマ(",")で区切って並べたもので、主に表計算ソフトやデータベースソフトでデータを保存するときに使われています。その実体はテキストであるため、汎用性が高く、異なる種類のアプリケーション間のデータ交換に使うと便利です。 例えば、宛名書きソフト「筆まめ」と「筆王」の間の住所録データの移動、メールソフト「Outlook Express」と「Becky!」の間のメールアドレスの移動など、このCSVファイルを介して簡単に行うことができます。勿論、エディタやワープロなどで直接編集することも可能です。 |
| 戻る |
![]()
| 10.プログラムのインストールとアンインストール 市販の一般プログラムをインストールするときは、その取扱説明書に従って操作すれば問題なくインストールできます。インスト-ルするとは、プログラムをフロッピーディスクやCD-ROM などから、ハードディクの中に格納することです。 不要になったプログラムは削除することもできます。ただ、既に7項で述べたデータファイルを削除するほど簡単ではありません。一般にプログラムは何個かのフォルダに分散してハードディスクにインストールされていますから、データファイルのような方法で削除することはできません。もしそんな方法で削除するとプログラムの一部が残ったままになり、システムに障害が起こることになります。 プログラムの削除は次に示すように、システムの規則に則って行います。こんなプログラムの削除をアンインストールといいます。WindowsXPでは「スタート」~「設定」~「コントロールパネル」~「プログラムの追加と削除」ダイアログで削除します。 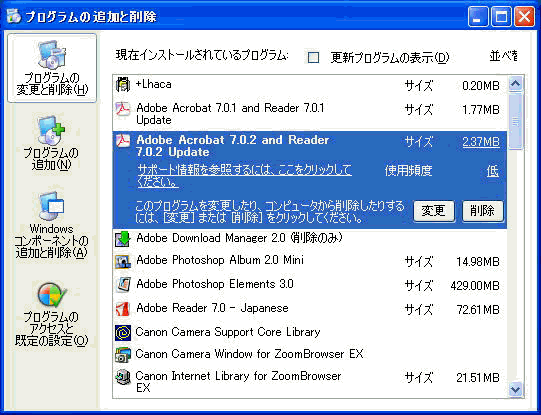 上図の左欄上部の「プログラムの変更と削除」をクリックします。右欄にこのパソンにインストールされているほぼ全てのプログラム一覧が表示されます。この中から削除したいプログラムを選択して、「削除」をクリックします。以降はメッセージに従って操作してください。 フリーソフトの一部にあるごく簡単なソフトでは、ここに登録されない場合もあります。このような場合には、取説にしたがってプログラムファイルを手動で削除することになります。 (注)Windows10 でのアンインストールも簡単です。「スタート」ボタン~「設定」~「アプリ」~「アプリと機能」で、現れる画面にインストーされているプログラムがすべて表示されます。ここで削除したいプログラムを選択して「アンインストール」をクリックします。 |
| 戻る |