<IT情報・動画編集編> IT情報TOPヘ
AVS Video Editor による映像編集
(2016年2月1日)![]()
AVS Video Editorは、映像の不要部分を削除(カット編集)、映像にテキスト・音声・エフェクトを挿入、映像の再生速度の変換などをする映像編集ソフトです。ここでは映像の不要部分のカット編集と、映像をスローモーション動画に変換する2つの例で、ビデオ編集の考え方を説明します。
動画を扱うには、映像パラメータの理解が必須です。映像パラメータ設定の考え方の基本は、映像品質とデータ容量のトレードオフ(相反する事象)の折り合いを適切にとることです。映像パラメータの意味をしっかり理解すれば、映像の扱いは比較的容易です。
AVS Video Editor は初心者向け映像編集ソフトですが、ほぼすべての主要な動画形式をサポートしています。映像の編集が終われば、MP4・AVI・MOVなどのファイル形式で保存します。
AVS Video Editor は既にインストールされているとします。AVS Video Editorを起動して、下図の「メディアライブラリ」~「インポート」ボタンから、編集したい映像を開きます。あるいは、編集する映像を右クリック ~「プログラムから開く」~「Video Editor」から開くのもわかりやすいでしょう。
下図は映像編集の初期画面で、上段中央のサムネール映像が編集対象の映像になります。映像の編集は、このサムネール映像を下段の「ビデオ用ライン」の左端に、ドラッグ&ドロップすることから始めます。
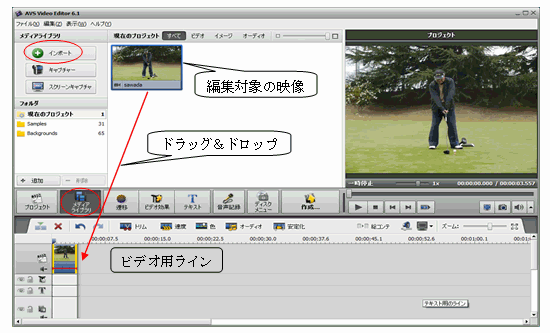
<映像のカット編集>
映像の編集で最も基本的な操作は映像のカット編集です。このカット編集の最も簡単な例は、映像の始めと終わりを単純にカットすることす。AVS Video Editorではこれを「トリム」機能といい、下図ビデオ用ラインの映像を選択して、赤丸で示した「トリム」ボタンから操作を始めます。
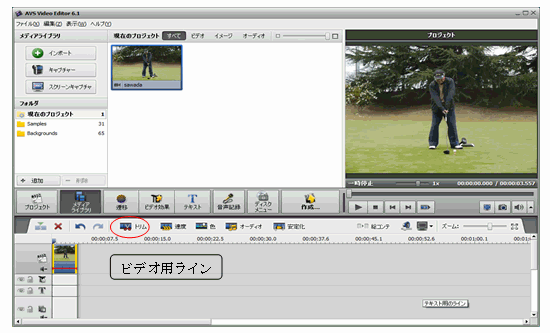
下図のトリム画面で、映像の起動・停止・一時停止などの操作をします。「カーソル」をマウスで直に動かしたり、「前のフレーム」や「次のフレーム」ボタンなどを使って、映像の正確なトリム位置を見つけます。下図はバックスイングに入る前の少しを「マークイン」、スイングのフォロー終了後の時点を「マークアウト」して、スイングの前後をカットする設定を示しています。
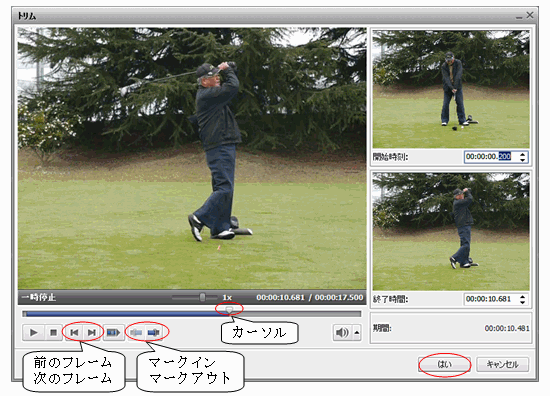
トリム位置を確定するには、必要な映像の始めをマークする「マークイン」ボタン(カーソルの左側の映像を削除)と、必要な映像の終わりをマークする「マークアウト」ボタン(カーソルの右側の映像を削除)を利用します。「はい」ボタンを押すとトリム位置が確定し、トリム画面を閉じて初期画面に戻ります。
<映像の任意の部分をカット編集>
映像の任意の複数部分(どんなところでも)をカットすることもできます。下図は映像を一時停止しながら、「現在の位置で分割」ボタンで3つの部分に分割して、かつ3つ目を選択した状態を示しています。ここで「オブジェクトを削除」ボタンを押せば、3つ目の部分は削除されます。この操作を繰り返して必要な部分だけを残すことができます。「元に戻す」ボタンで元の状態に戻すこともできます。
AVS Video Editorでは「マルチトリム」機能を利用する方法もありますがここでは触れません。
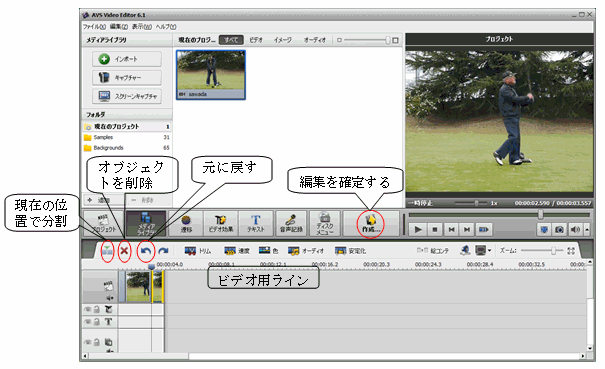
<編集映像の確定作業の開始>
AVS Video Editor は、編集過程の情報をパソコンに自動的に保存し、どんな編集を行っても元映像を改変することはありません。映像編集(ここではカット編集)が終われば、上図初期画面の「作成」ボタンを押して、編集の経過情報に基づき「編集を確定」していきます。具体的には、順次「次へ」ボタンを押してウィザードを進めていきます。
編集の確定作業では、まず「ビデオカテゴリ」画面で、「ファイル」を選択します。次に「ビデオファイルのパラメタ」画面で、映像パラメータの指定を適切にすることが、作成動画ファイルの結果に大きく影響します。出力ファイル形式は MP4・AVI・WMV・MOVなどの中から、ここではMP4を選択します。
続けて、必要に応じて細かい映像パラメータを変更指定します。マウス記号で示すプロファイル(あらかじめ決められたパラメータ列)から、この画像に最適なものを選択ます。「詳細設定」ボタンを押して「高度な設定」から、このプロファイルをさらに修正することもできます。
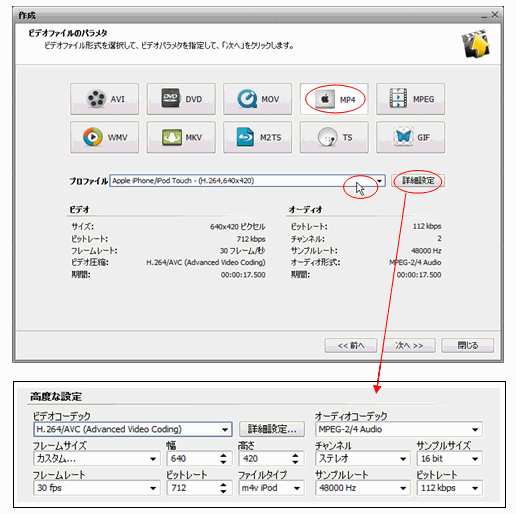
ここで大切なことは映像品質とデータ容量のトレードオフを適切にとることで、それには映像品質に大きく関わる動画のビットレート(bps=bit per second)を最適値にすることです。
参考までに、テレビ映像をDVDレコーダで録画するときの、録画モードによる「フレームサイズ」「ビットレート」(Panasonicお客さま相談センターに聞きました)を下記に示します。なお、TV映像のフレームレートは30fps(frame per second)と決まっています。
DVD録画のビットレートは大きなテレビ画面用の値であり、小さなパソコン画面で表示するにはこの1/10 程度でよさそうです。ちなみに、表の最下段にワンセグTVの仕様も追記しました。
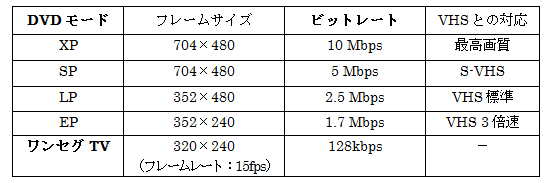
<編集映像の最終確定>
ウィザードの最後は「ムービーの作成」の画面で、今まで編集してきた映像を最終的に確定します。その前に、確定映像を出力するフォルダとファイル名を指定しておきます。出力フォルダは下図右上段の「▼」ボタンを押して「ブラウズ」から指定します。ついでに、出力ファイル名も指定しておきましょう。
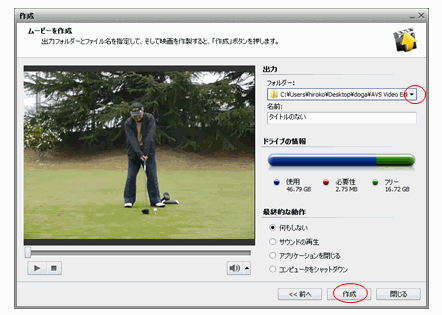
右図で「作成」ボタンを押すと、自動保存した編集の経過情報に基づいて、元映像のフォーマット変換(エンコード)が始まります。
このエンコードのことを一般にレンダリング(rendering)といいますが、原理的にかなりの時間を要します。しばらく待って、「変換が完了しました!」の画面が出れば、ムービー(確定映像)の完成です。
<プロジェクトファイルの保存>
一般に映像編集ではどんな編集を行っても、元映像がなくなったり改変されることはありません。AVS Video Editor で映像を編集するとは、その編集過程の情報をパソコン内に自動的に保存していくことです。編集が終われば、編集の経過情報に基づいてその映像を確定することになります。
そして、編集する映像のことを一般に「プロジェクト」といい、この編集の経過情報を格納するファイルを「プロジェクトファイル」といいます。プロジェクトファイルの中身は編集の経過情報だけで、映像や音声などのデータそのものは含まないためサイズ自体は多くはありません。
このプロジェクトファイルは名前を付けて保存しておけば、後にこのファイルを開いて引き続き保存した時点からの編集を再開できます。動画の編集が終わりムービーが完成すれば、プロジェクトファイルは不要かもしれませんが、10分を超えるような長い映像の編集ではプロジェクトファイルを保存しておくと安心です。ただ、ホームページに載せるような短い映像編集ではその必要はないでしょう。
ここまでで、映像編集全体の流れと考え方の説明を終わります。
<スローモーション動画の作成>
最後に、映像編集の特殊な応用例をひとつ紹介します。それは再生速度を速く(早送り再生)したり、遅く(スロー再生)する例です。具体例として、ゴルフスィングの元映像を、1/3速度のスローモーション動画に変換する編集をしてみましょう。
この編集はサムネール映像を「ビデオ用ライン」にドラッグ&ドロップした画面で、映像を選択して「速度」ボタンを押します。
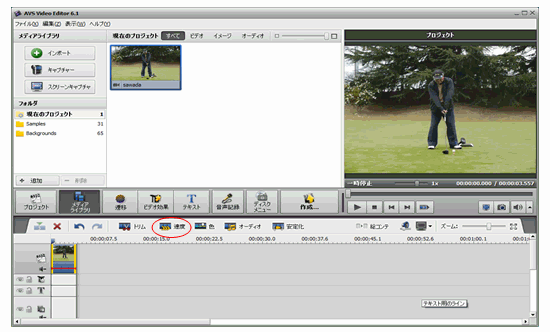
下図「速度」設定用の画面が現れるので左赤丸で示す「参照」ボタンを押して、「速度」を例えば「0.2×」(表示速度を1/5にする意)にします。「1×」では、ビデオが通常の速度で再生されます。「オーディオ」は右赤丸で示すように「ミュート」にしておきます。「はい」を押すと再び前ページの初期画面に戻ります。基本的な映像編集はこれで終わり、初期画面に戻ります。
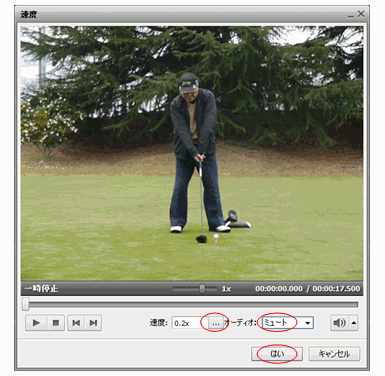
編集が終われば、初期画面で「作成」ボタンを押して、前出のようにウィザードに従って順次「編集を確定」していきます。
下図の「ビデオファイルのパラメタ」画面では、動画のファイル形式とコーデック(ビデオ圧縮)に注目します。
さらに、1/3速度のスローモーション動画であることを考慮して、ビットレート(bps =bit per second)とフレームレート(frame per second)は注意した指定をしましょう。
なお、スローモーション動画では音は不要ですので、オーディオコーデックは「オーディオなし」とします。
ここでの設定例は、ファイル形式=MP4、ビデオコーデック=h.264、フレームサイズ=320×240、フレームレート=10~15fps、ビットレート=300~500kbps、ファイルタイプ=mp4 iso v.2 としました。これらの指定結果を下記に示します。
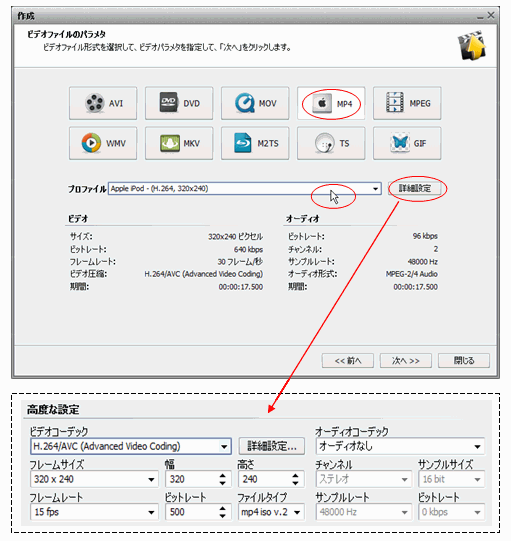
ウィザード最後の「ムービーの作成」画面では、前出のように確定映像を出力するフォルダとファイル名を指定して、「作成」ボタンを押します。映像のフォーマット変換(エンコード)が始まり、ムービー(確定映像)を完成します。元映像のスローモーション動画が指定したフォルダに完成しています。
再生速度「通常」
再生速度「1/3倍」
<参考:AVS4YOUについて>
AVS Video EditorやAVS Video Converterを含む動画ソフトに加え、音声や画像ソフトなど20種類ほどの編集ソフトの総称を「AVS4YOU」といいます。イギリスMedia Technologies 社の製品です。「同社のWebページ」ら、任意のソフトをいくつでもダウンロードすることができます。
ダウンロードしてそのまま使うのは無料ですが、映像の中に文字が挿入されて実用にはなりません。AVS4YOUは全ソフトの一括価格となっており、上記ページの「登録」ボタンから購入(ライセンスキーを貰う)できます。価格は5,000円ほど(無制限サブスクリプション)です。ライセンスキーとその登録方法はメールで送られてきます。
ライセンスキーを登録するには、AVS4YOUのいずれか1つのアプリをダウンロード~インストールします。「スタート」~「すべてのプログラム」~「AVS4YOU」~「活性化」をクリックし、現れるウィンドウのフォームにライセンスキーを入力~「はい」で登録の終了です。
なお、編集操作は「AVS Video Editorの編集」のページが参考になります。